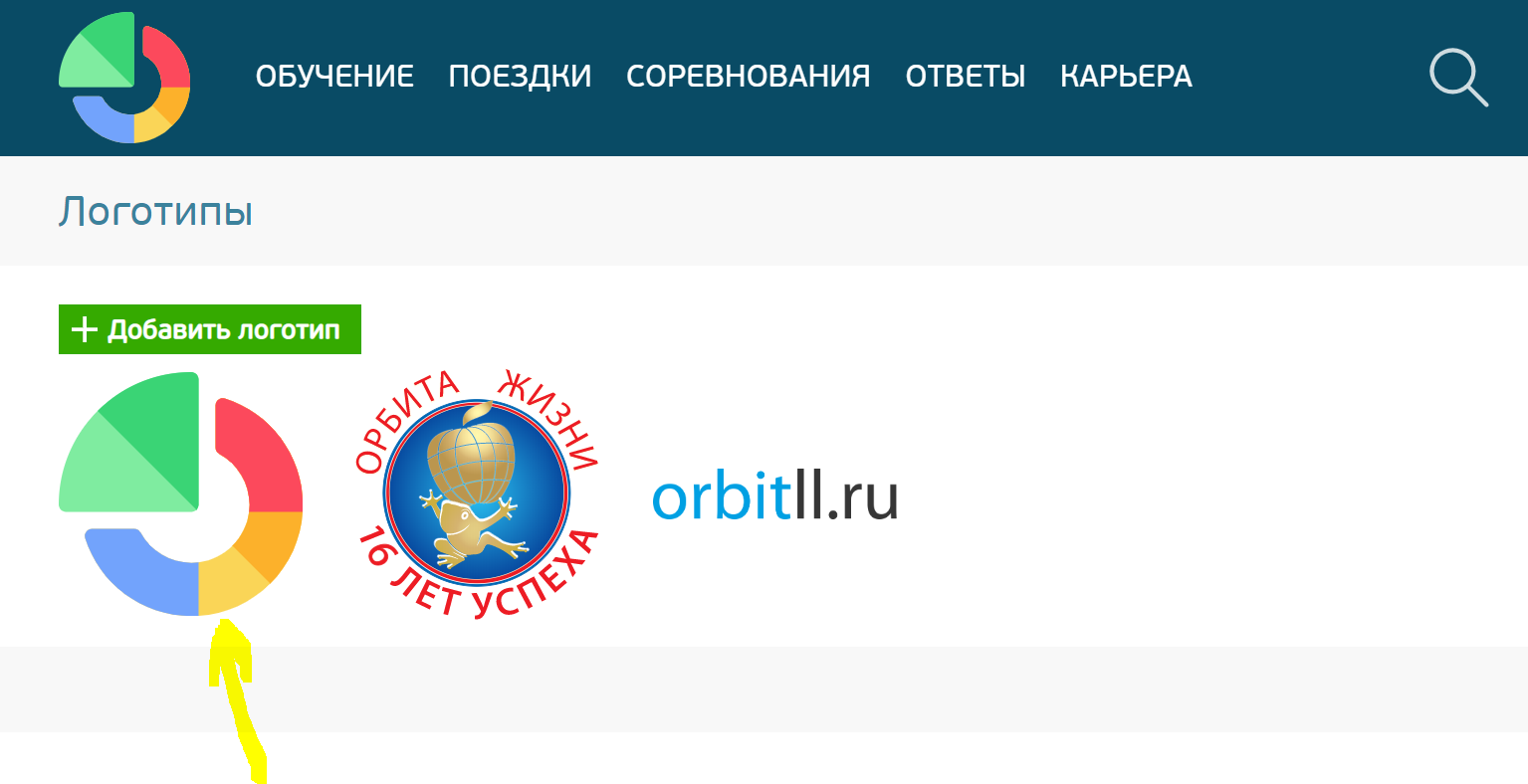Для добавления и редактирования материалов вы должны быть залогинены и иметь права администратора.
Как войти на сайт
Чтобы залогиниться (войти в систему под своей учётной записью):
1. Зайдите на главную страницу сайта orbitll.ru
2. Нажмите на значек пользователя в левой части экрана

3) Ведите в первое поле свое имя пользователя
Во второе поле - свой пароль
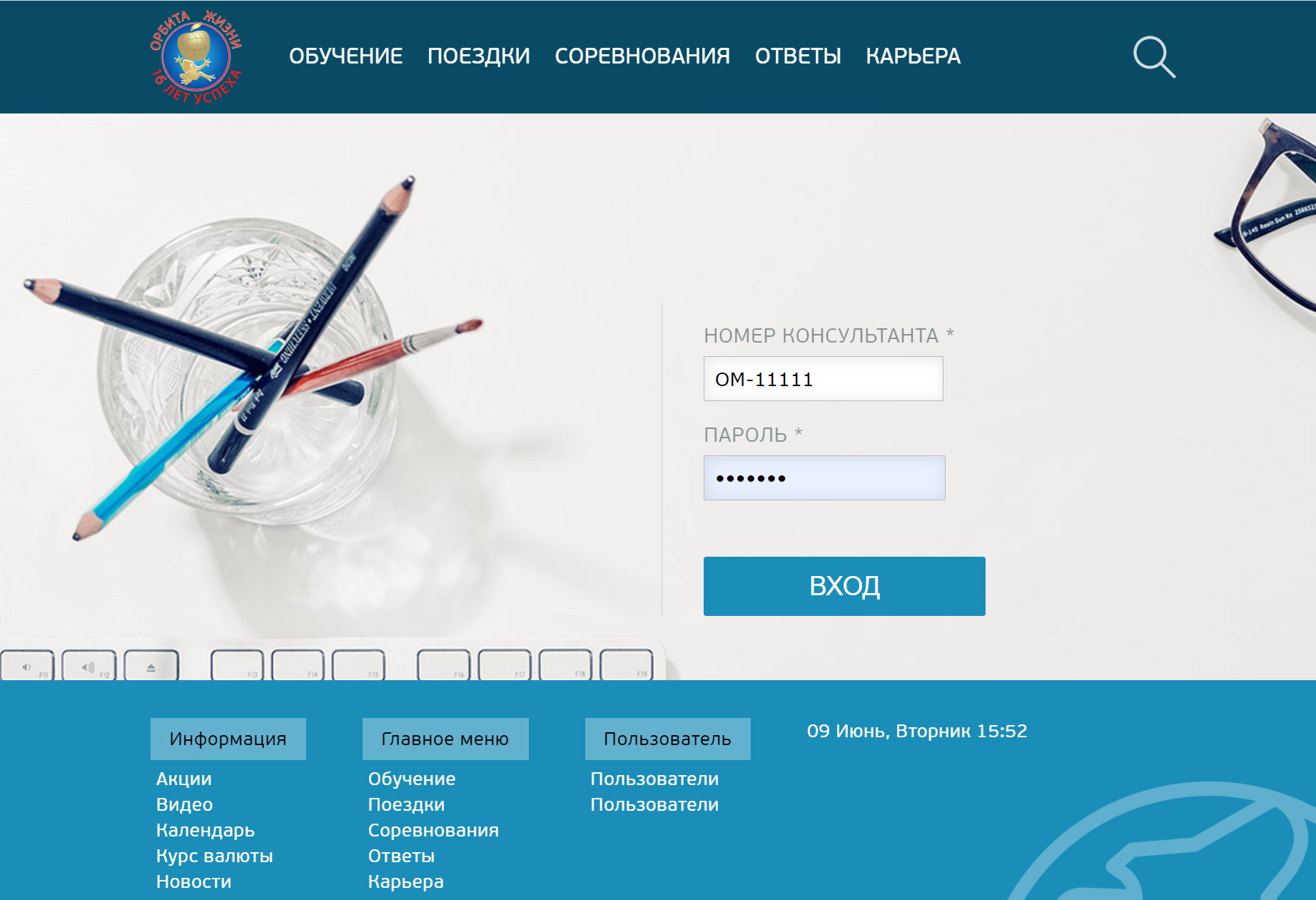
Например, логин: OM-11111 (только английскими буквами!), пароль: 12345
ТЕПЕРЬ ВЫ МОЖЕТЕ РАБОТАТЬ НА ПОРТАЛЕ!
Как добавлять новые материалы
1) Для добавления новых материалов нажмите на зелёный плюсик:
- внизу страницы в мобильной версии
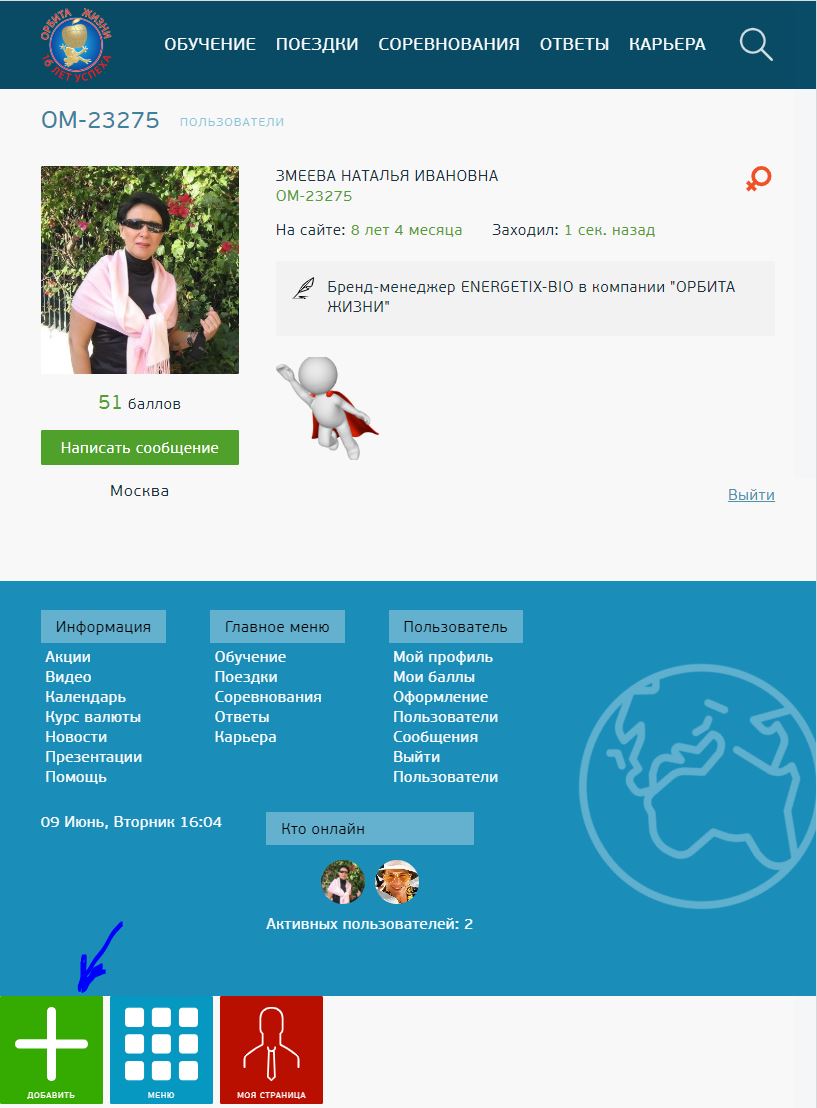
- слева страницы в десктопной (компьютерной) версии
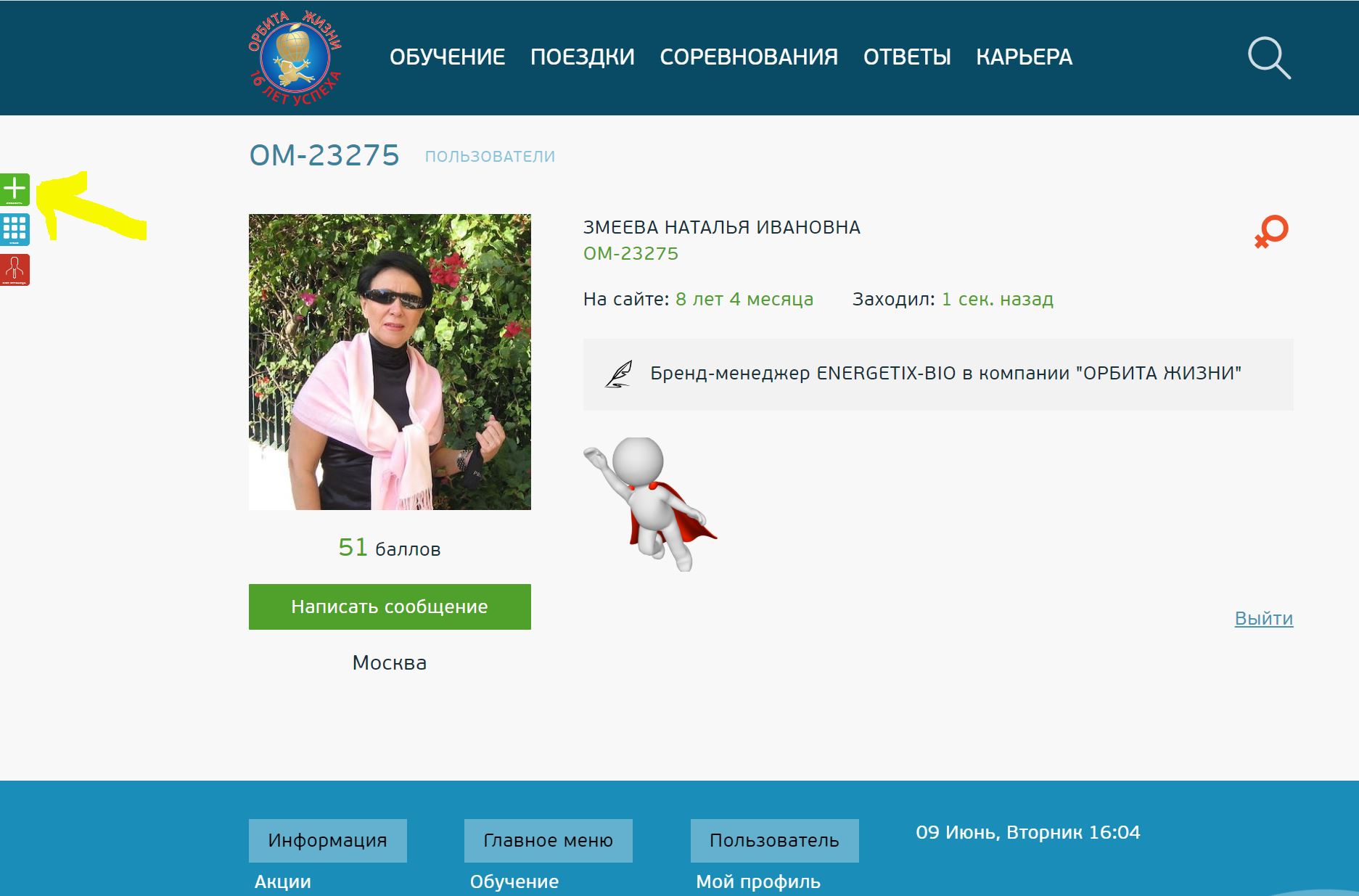
2) Выберите нужный тип материала:
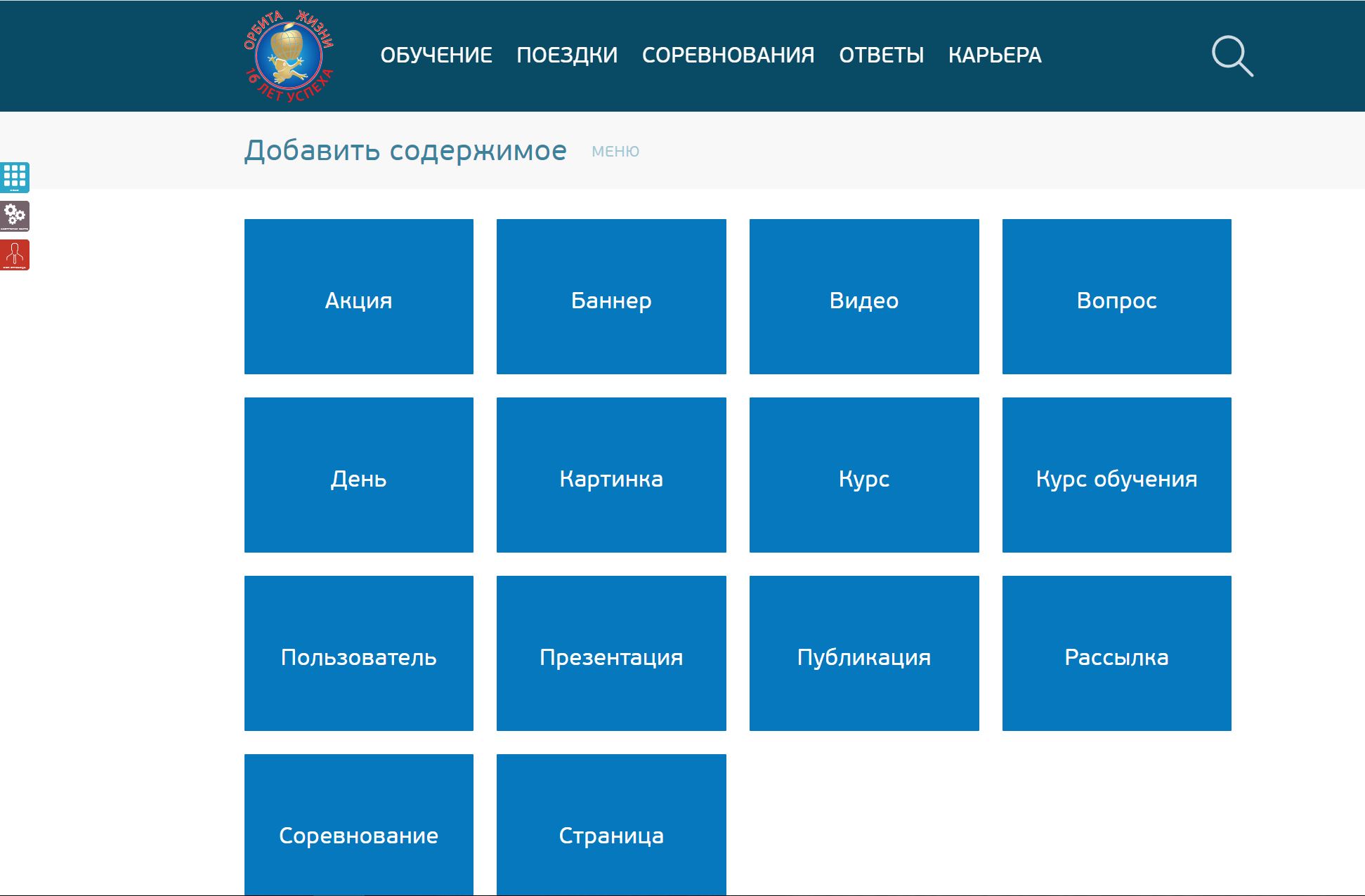
Далее рассмотрим подробнее добавление каждого типа материала.
Как добавить нового пользователя
1) Нажмите на зелёный плюсик внизу/слева
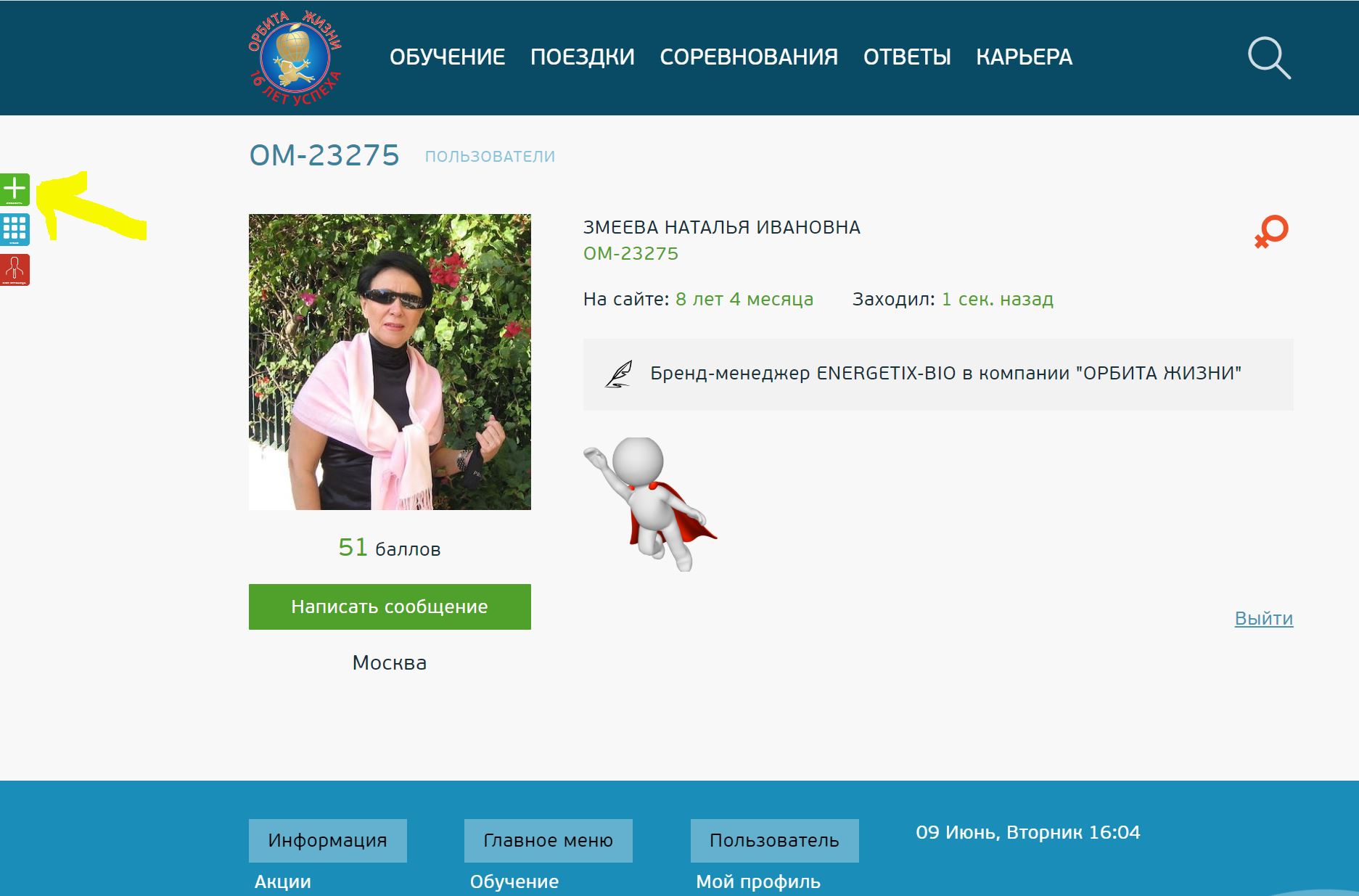
2) Нажмите на блок "Пользователь"
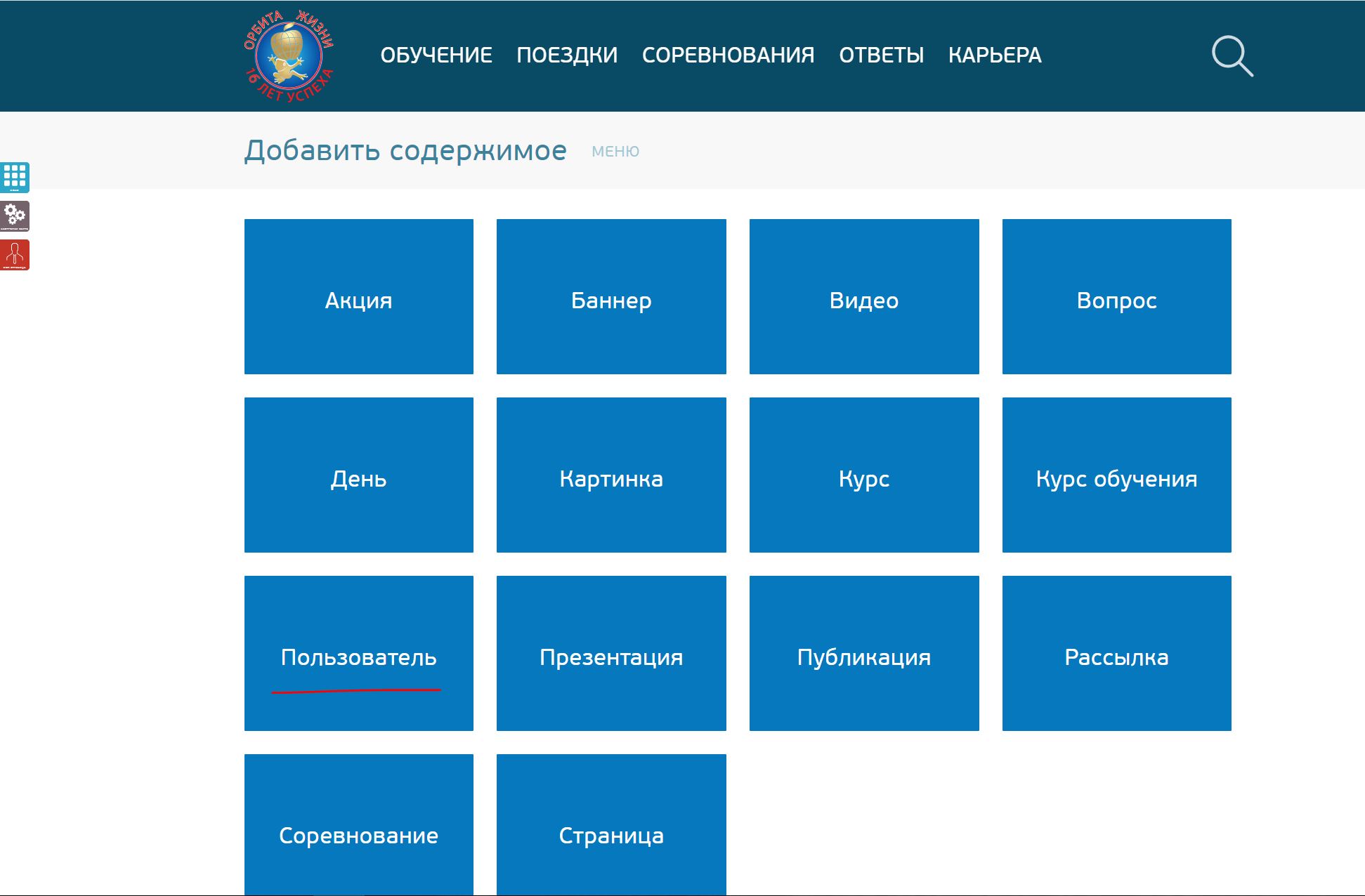
3) Вам открывается вот такой блок добавления пользователя. Справа вы можете добавлять данные, слева находится меню, которое делит информацию о пользователе на блоки для удобства.
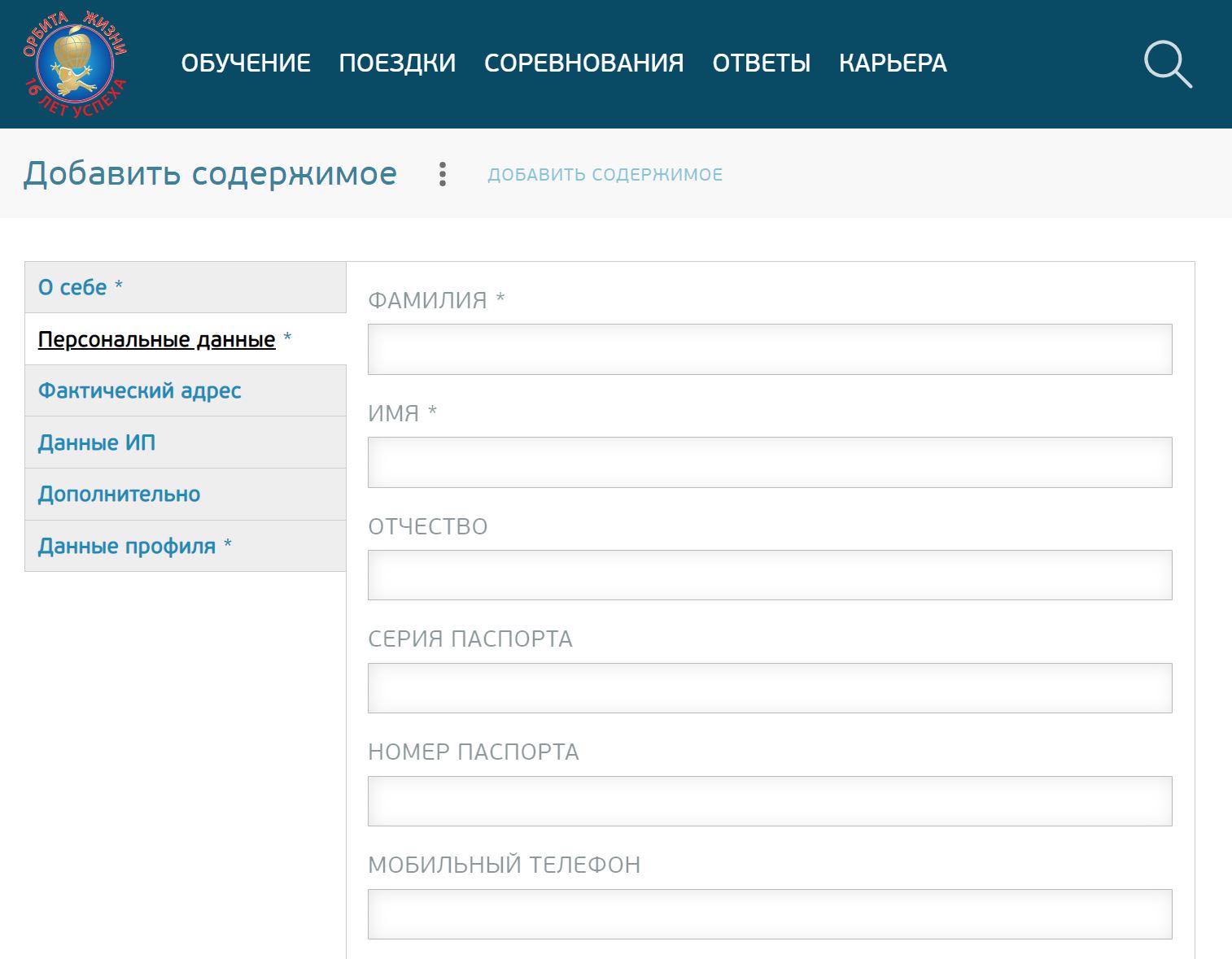
ВНИМАНИЕ: поля со звёздочкой обязательны для заполнения.
4) Добавляете фото пользователя, если есть:
- Жмёте кнопку "выберите файл"
- выбираете файл на компьютере
- название файла появляется справа от кнопки
- жмёте кнопку "загрузить" и ждёте, когда фото отобразится
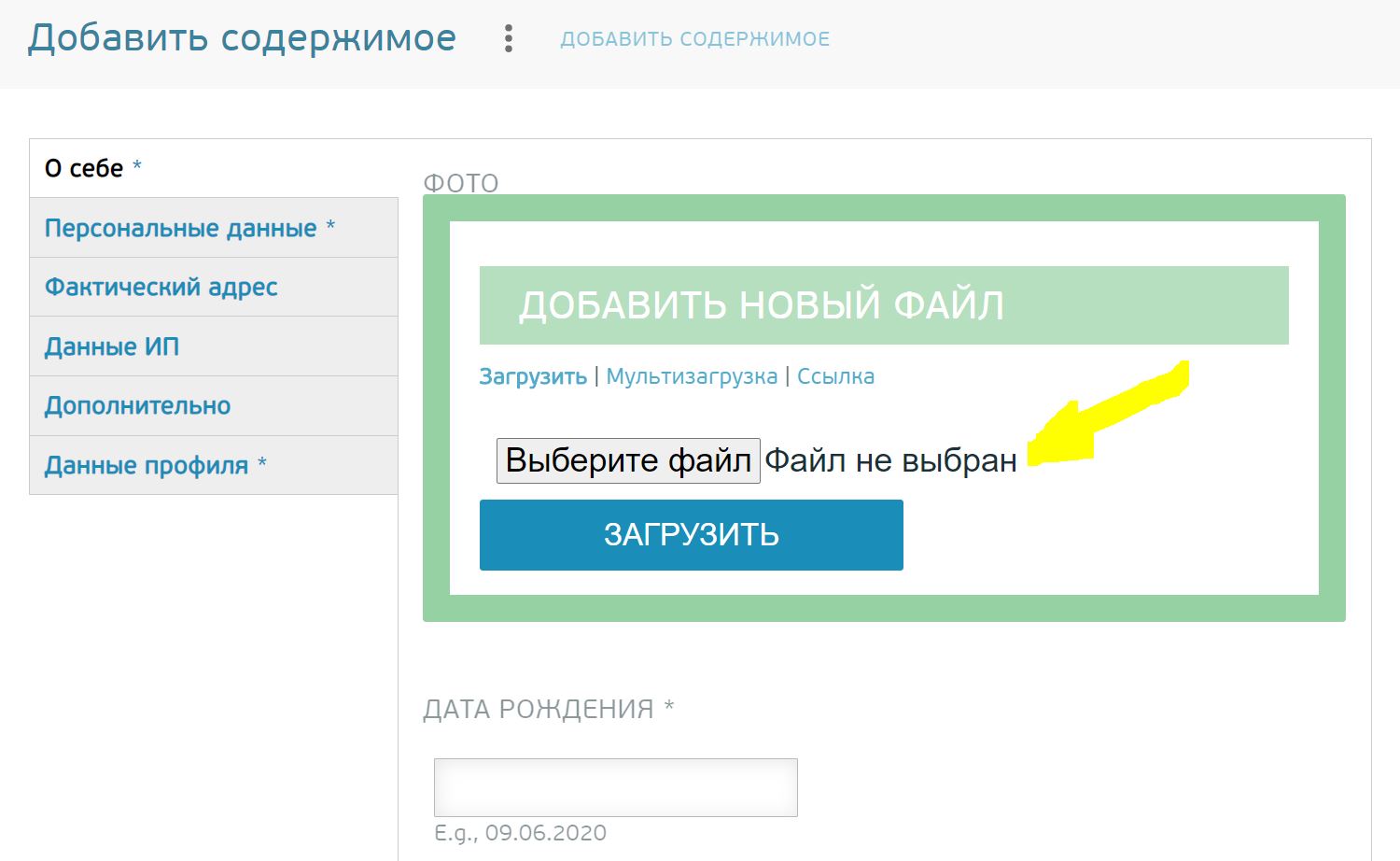
5) Вносите дату рождения (обязательное поле), выбираете пол
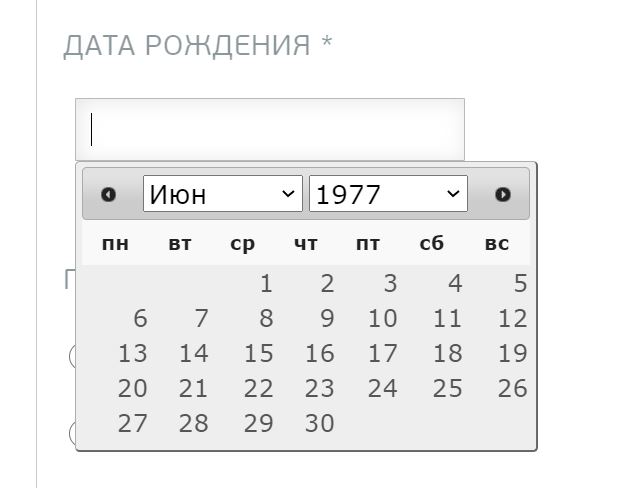
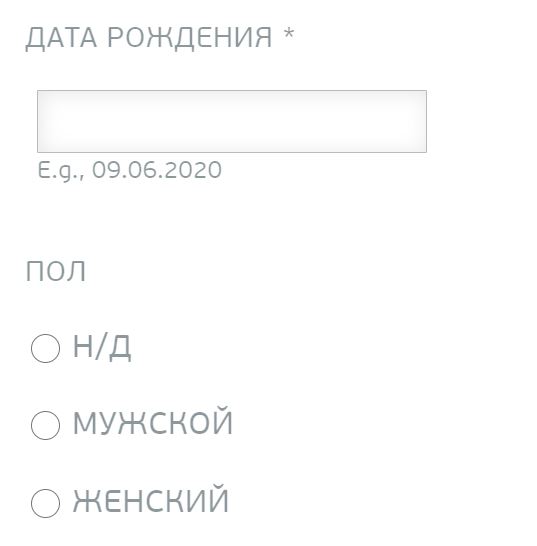
6) В левом меню жмёте на "Персональные данные". Вносите фамилию и имя на русском языке.
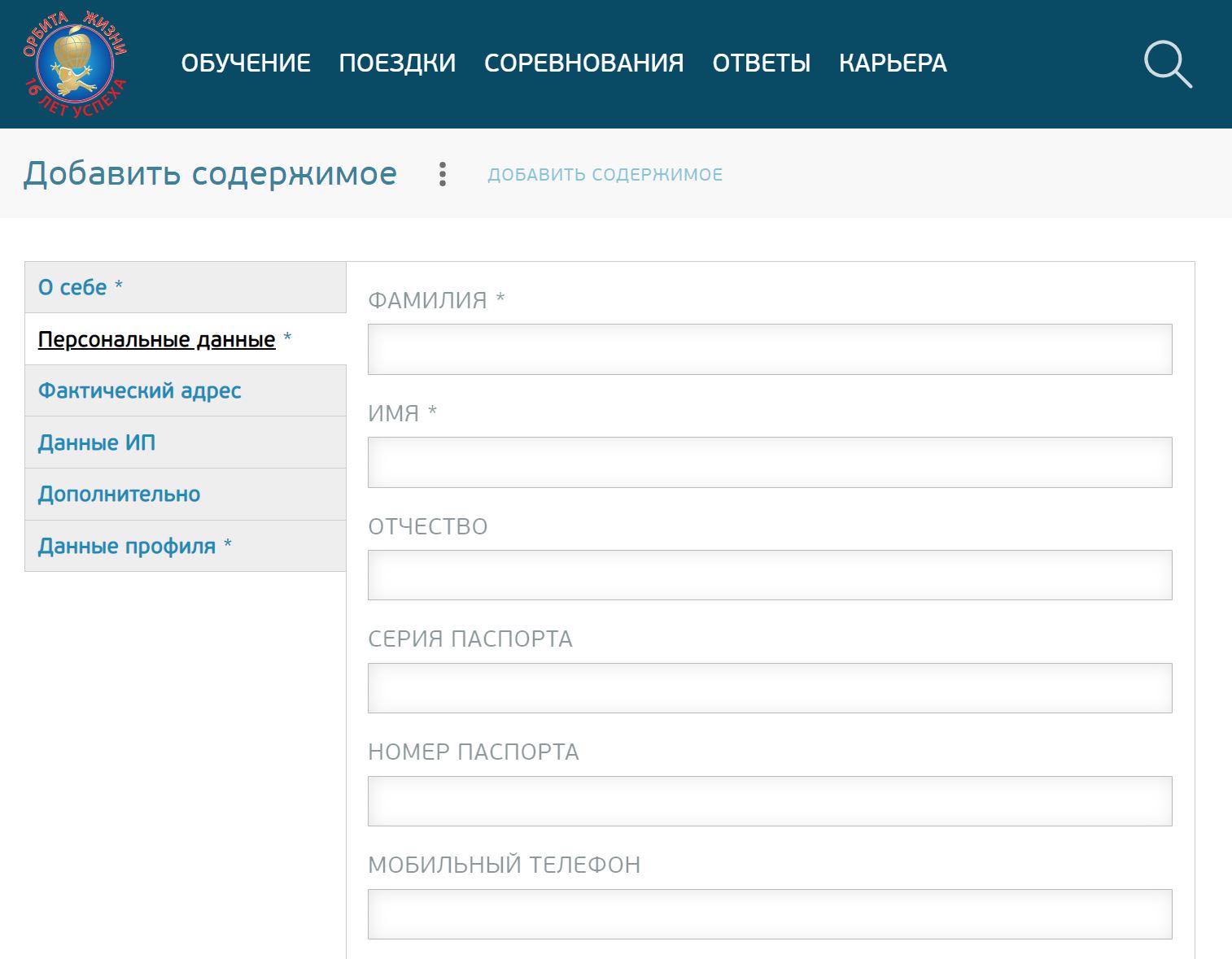
7) В левом меню жмёте на "Данные профиля". Заполняете поля "email адрес", "пароль", "повторите пароль".
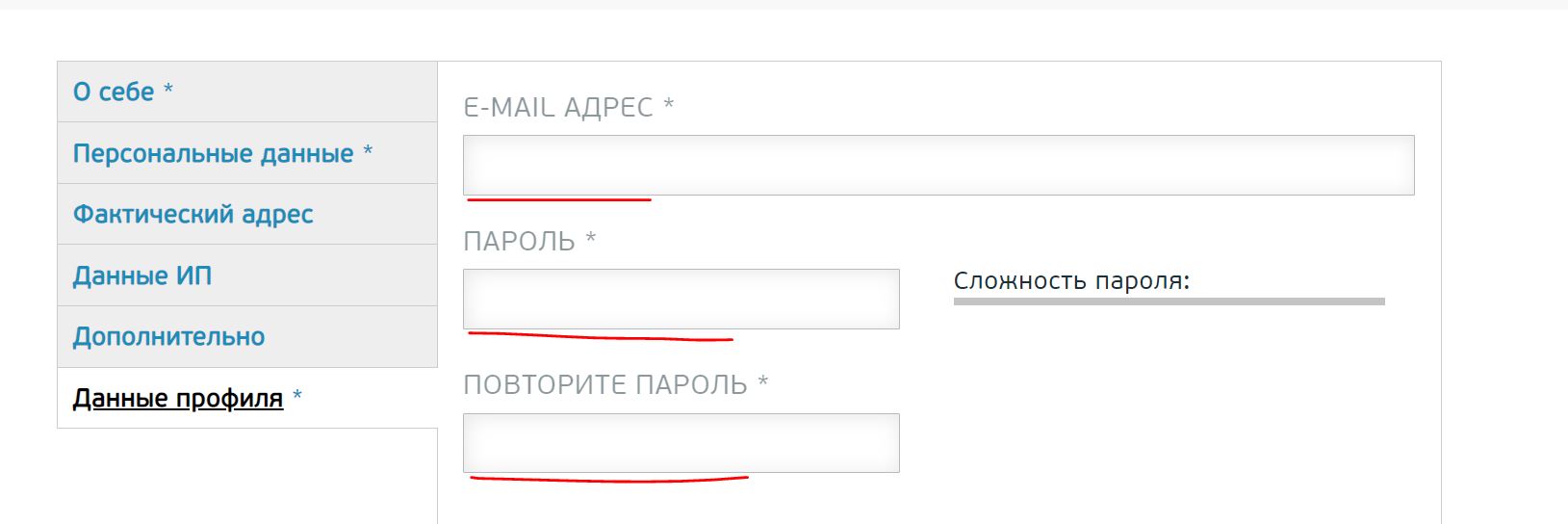
ВНИМАНИЕ: пароль не должен содержать кириллические символы.
Если email адрес пользователя вам неизвестен, придумайте любой с окончанием @orbitll.ru, например, olgapetrova [at] orbitll.ru
8) Нажмите на кнопку "Регистрация" внизу формы.
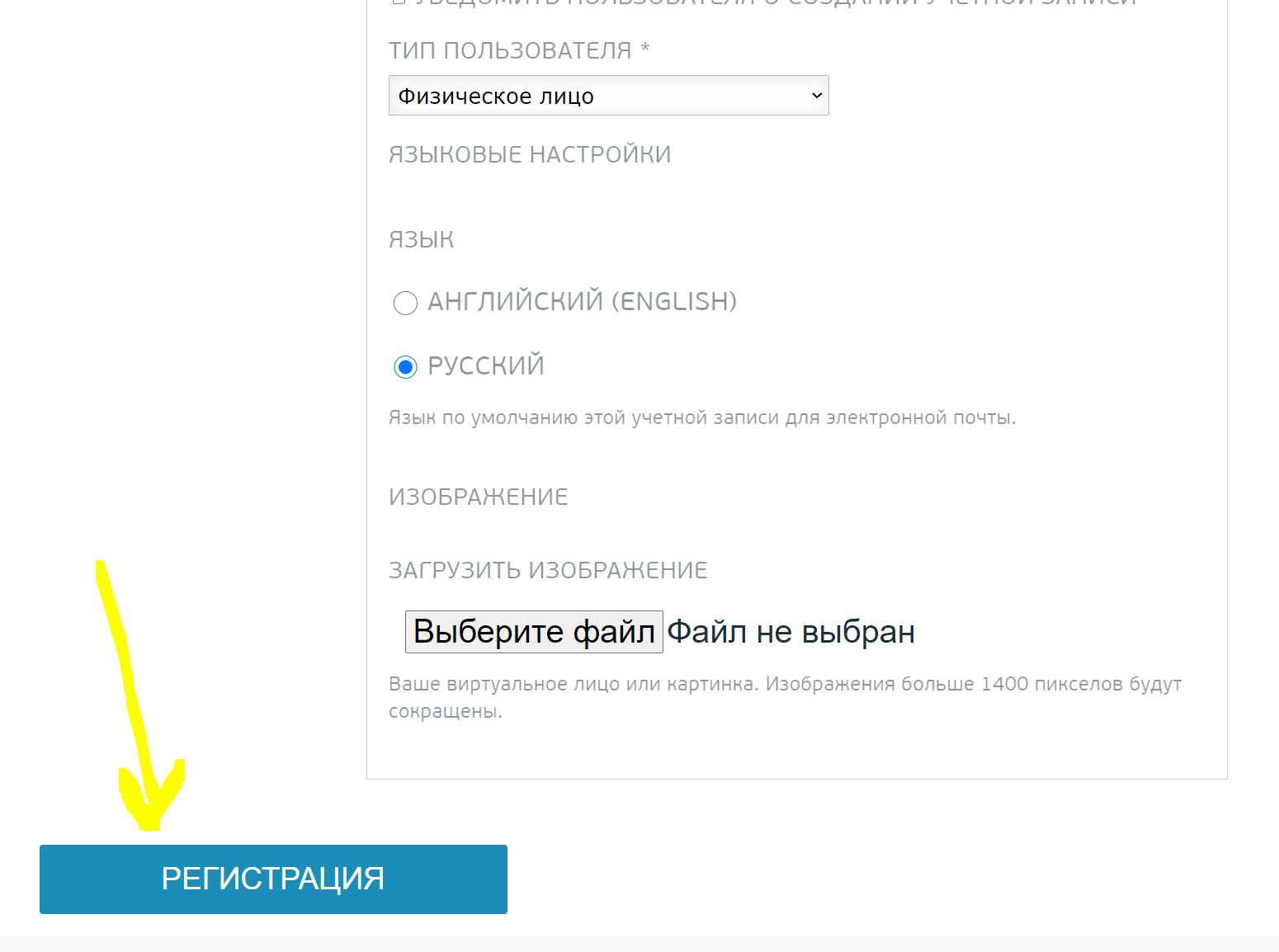
Как добавить акцию
1) Нажмите на зелёный плюсик внизу/слева
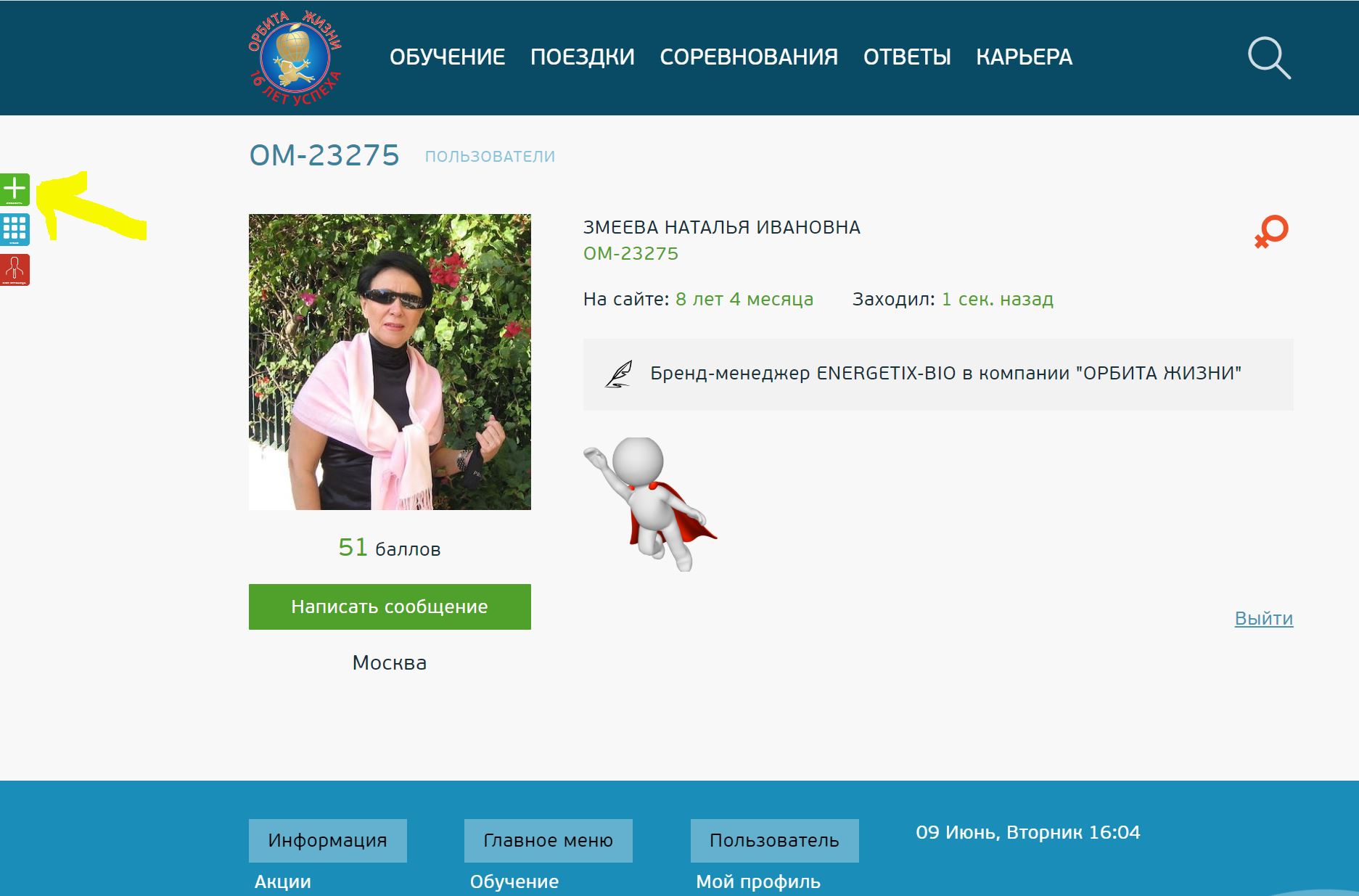
2) Нажмите на блок "Акция"
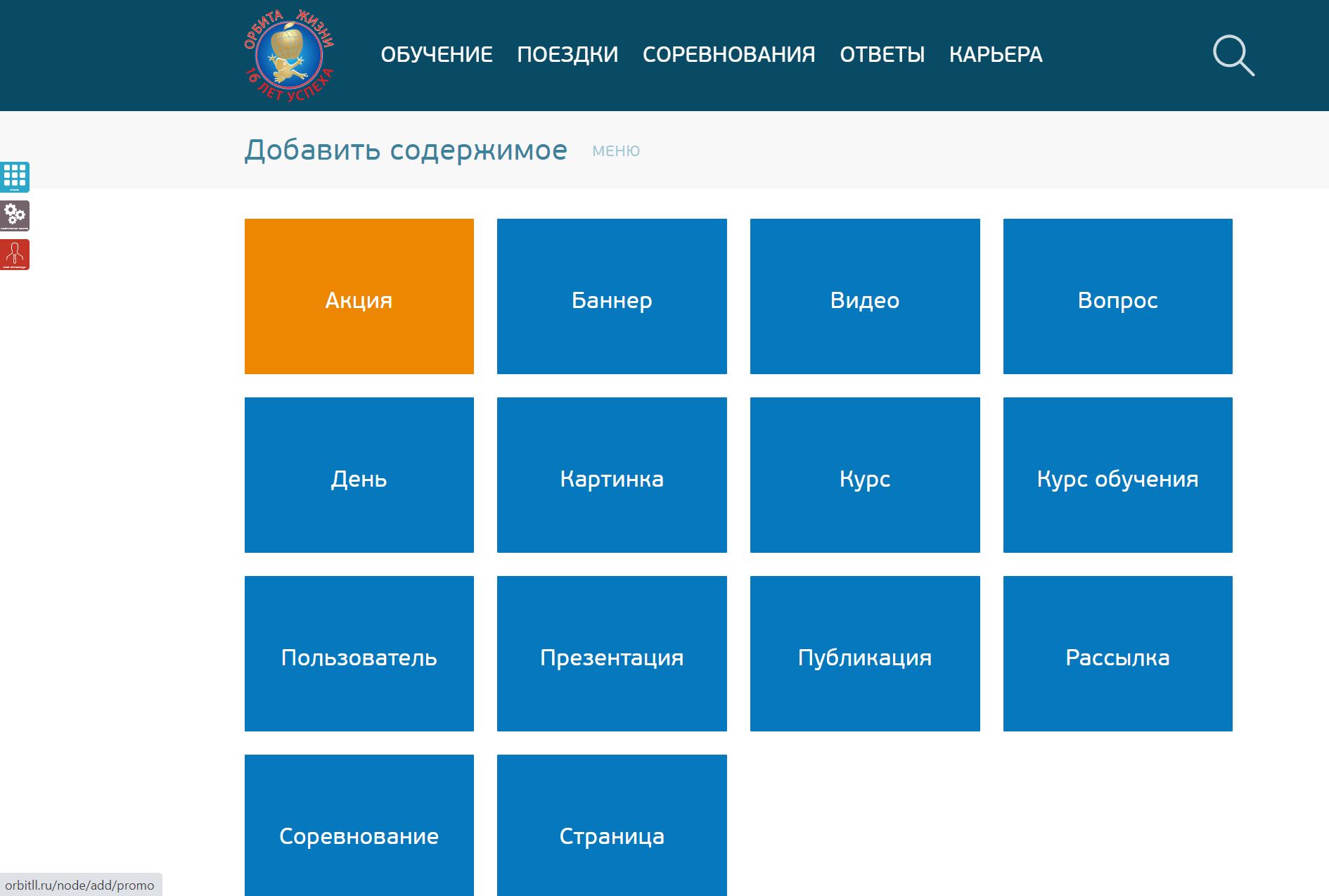
3) В открывшейся форме заполните поля "Заголовок", "Сроки", "Описание". Загрузите изображение.
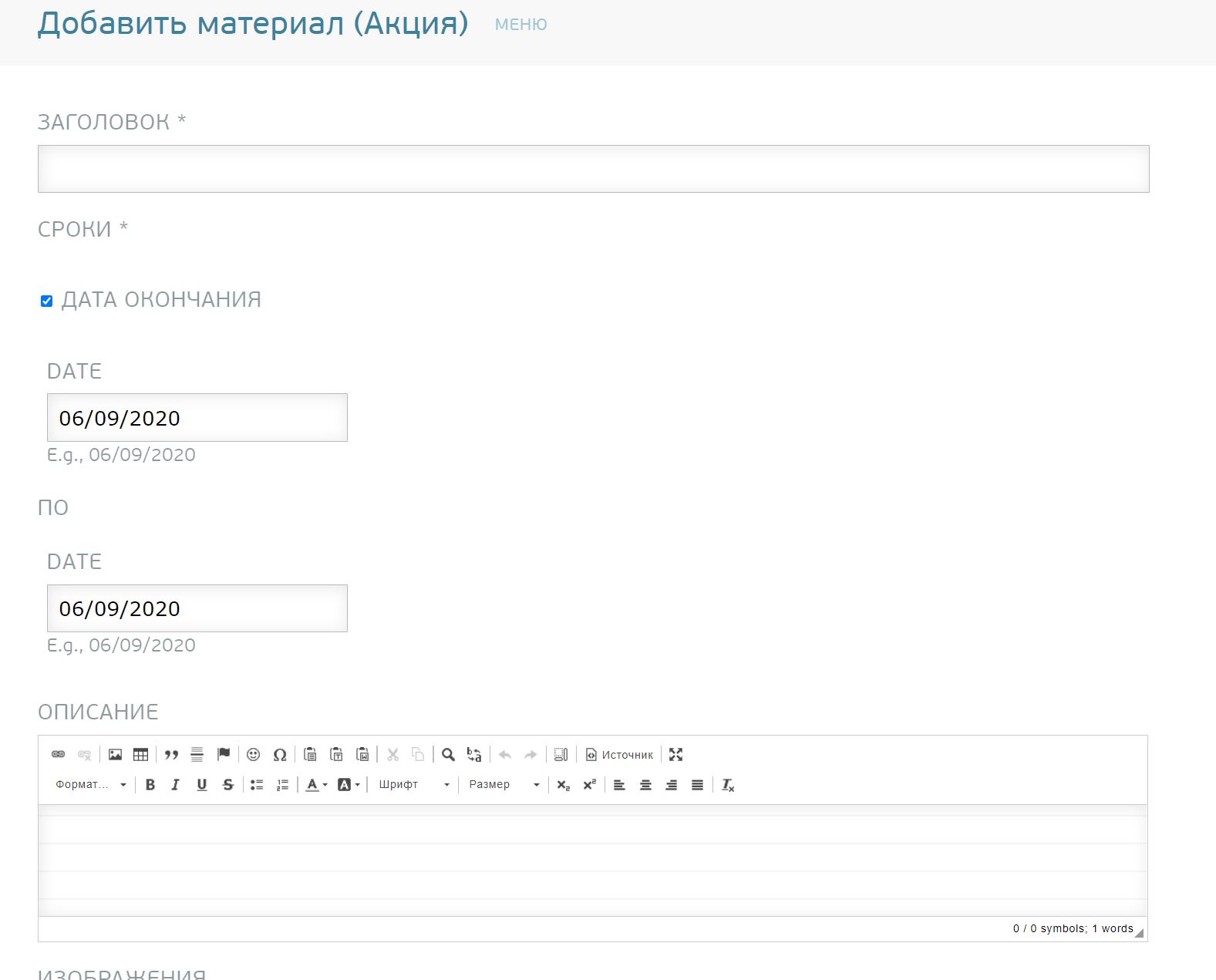
4) Нажмите кнопку "Сохранить"
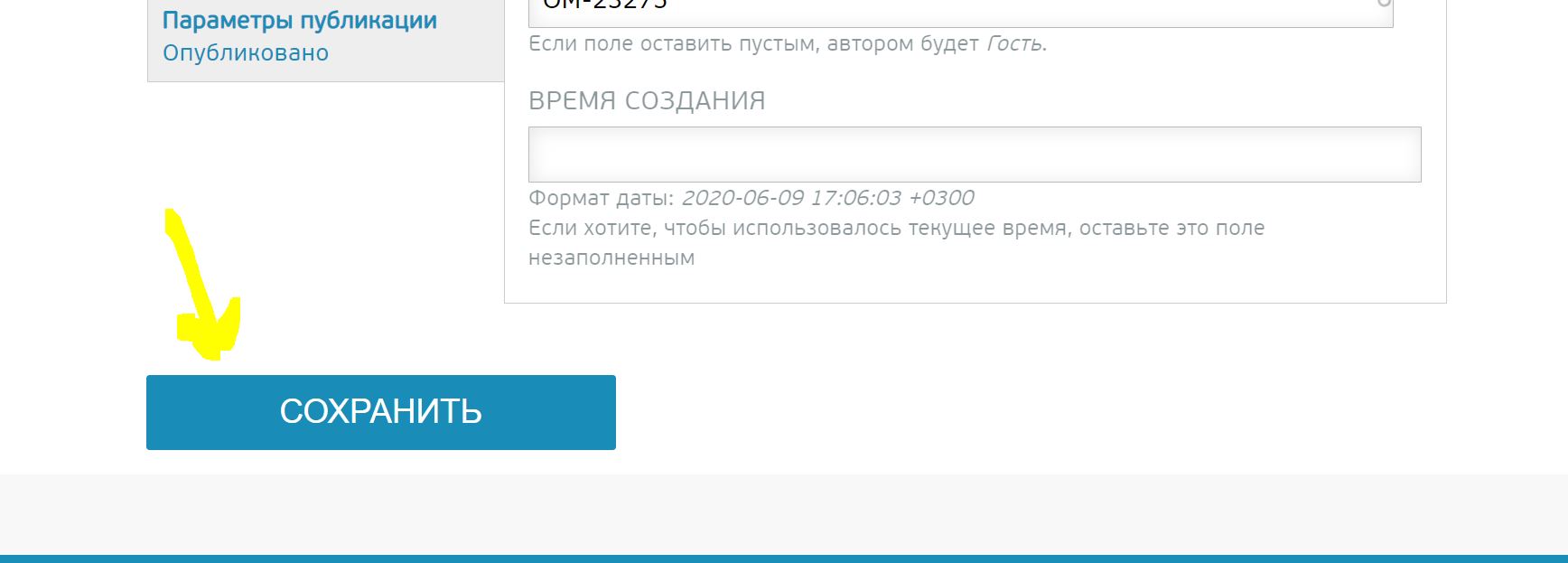
Как добавить соревнование или поездку
1) Нажмите на зелёный плюсик внизу/слева
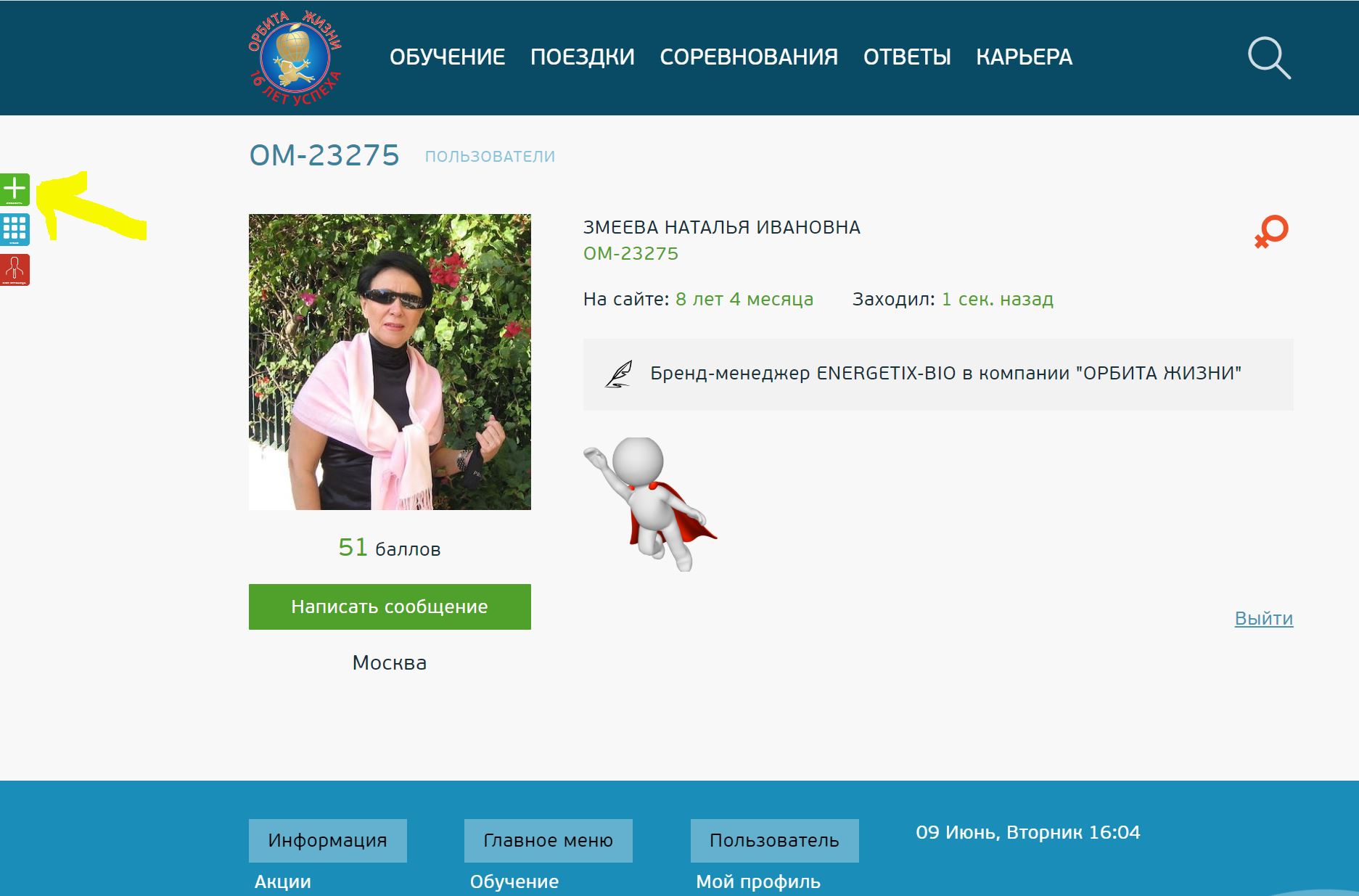
2) Нажмите на блок "Соревнование"
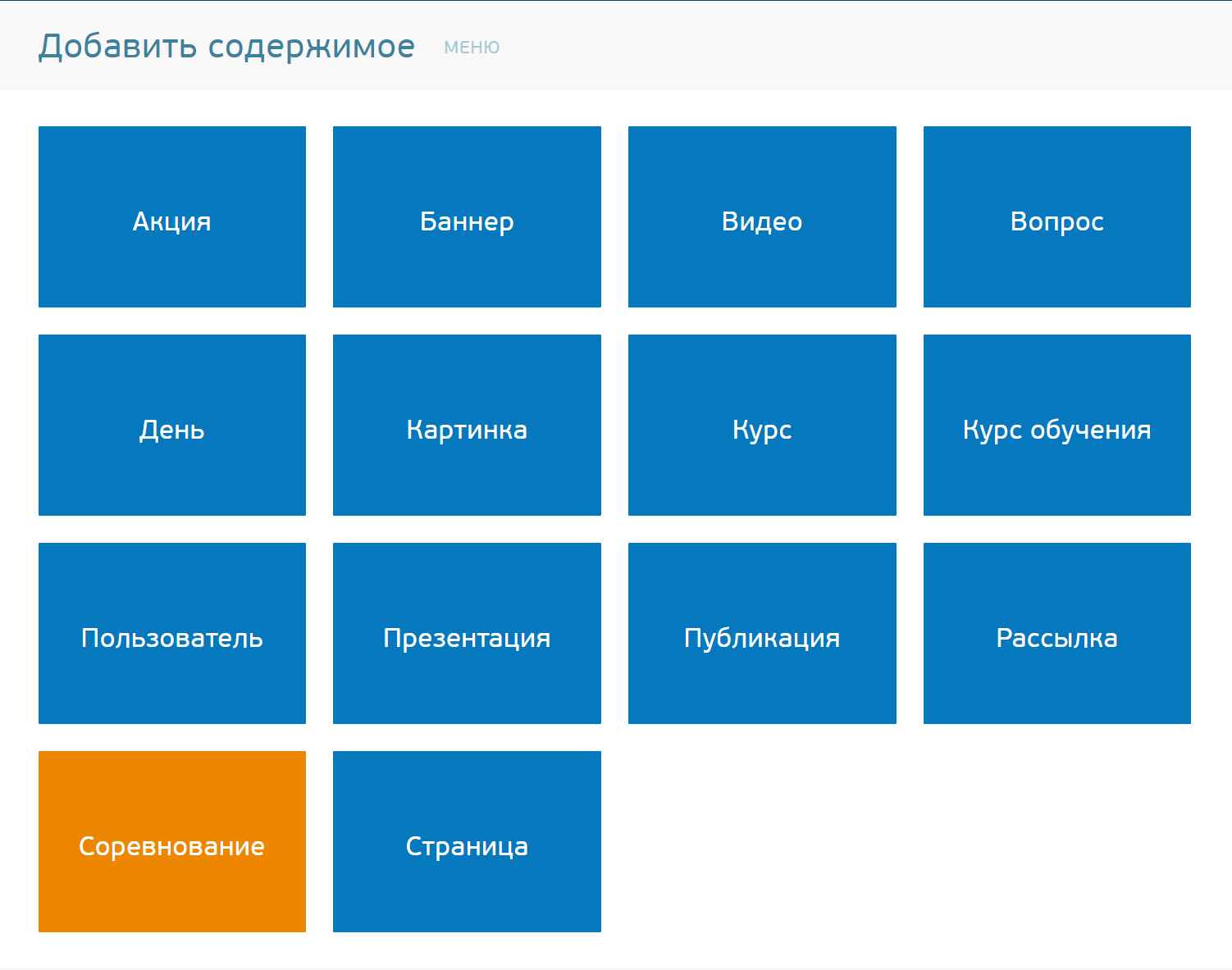
3) В открывшейся форме:
- Выберите тип "соревнование" или "поездка".
- Заполните поля "Заголовок", "Сроки", "Реализация до" (если применимо), "Описание".
- Если для соревнования есть уточнения под сноской (обычно пишут внизу страницы), также заполните поле "Сноска".
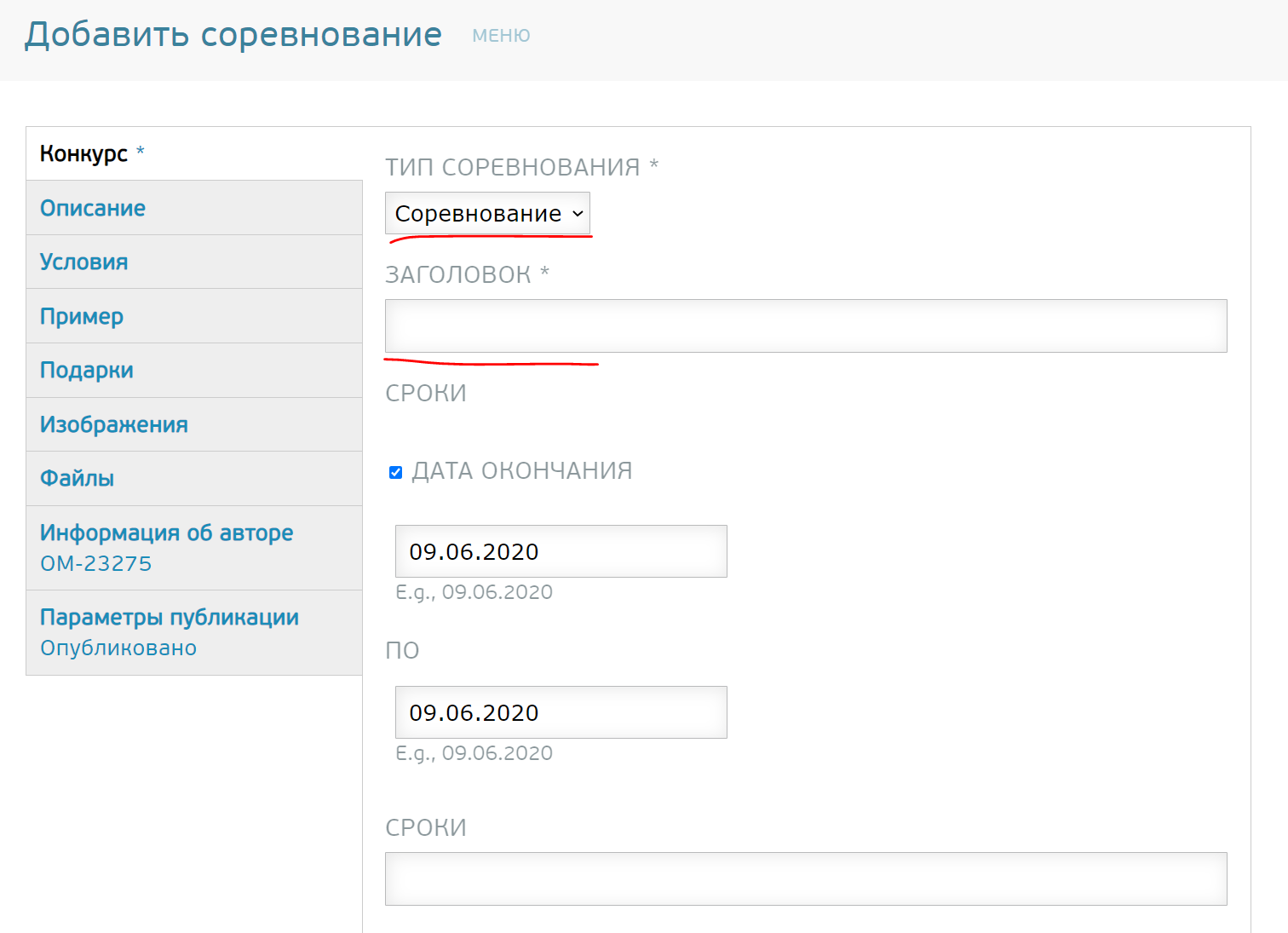
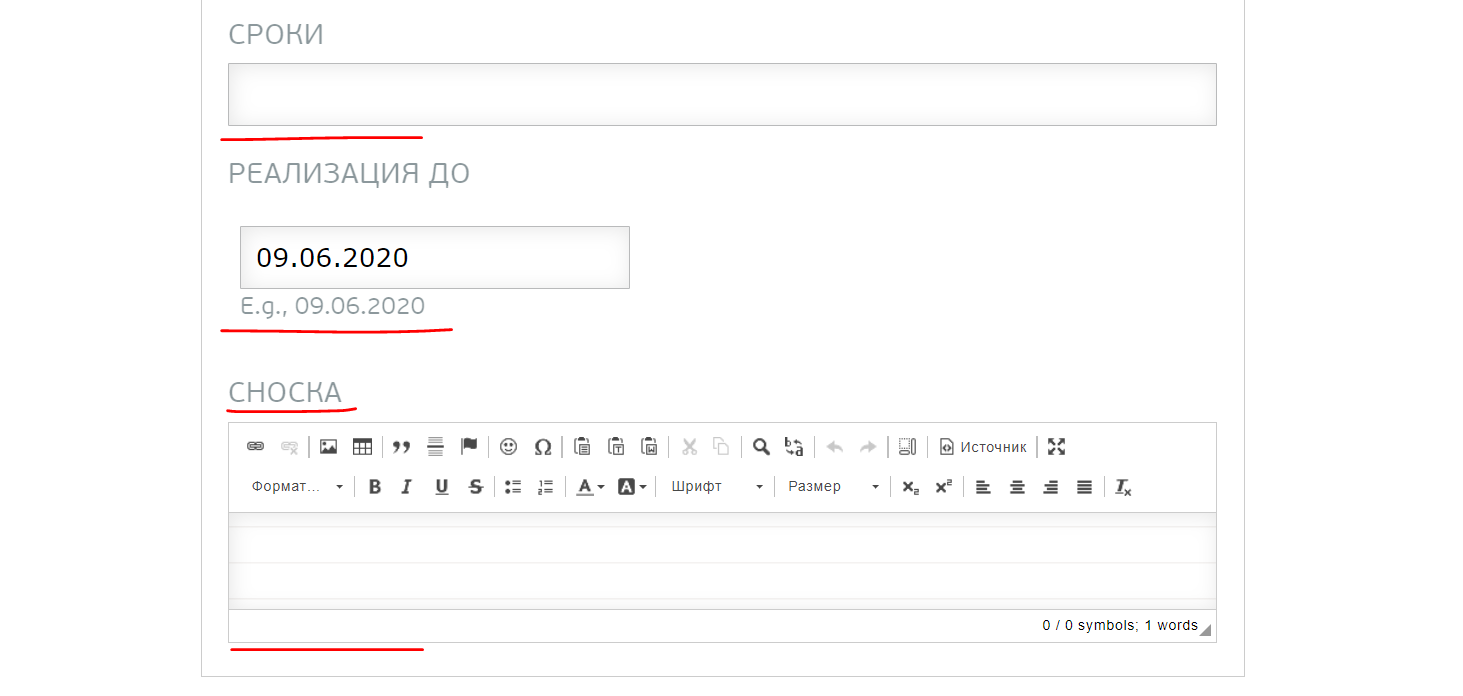
4) В левом боковом меню войдите в раздел "Описание" и ОБЯЗАТЕЛЬНО заполните его. Вы можете форматировать текст с помощью кнопок над ним - это стандартный текстовый редактор.
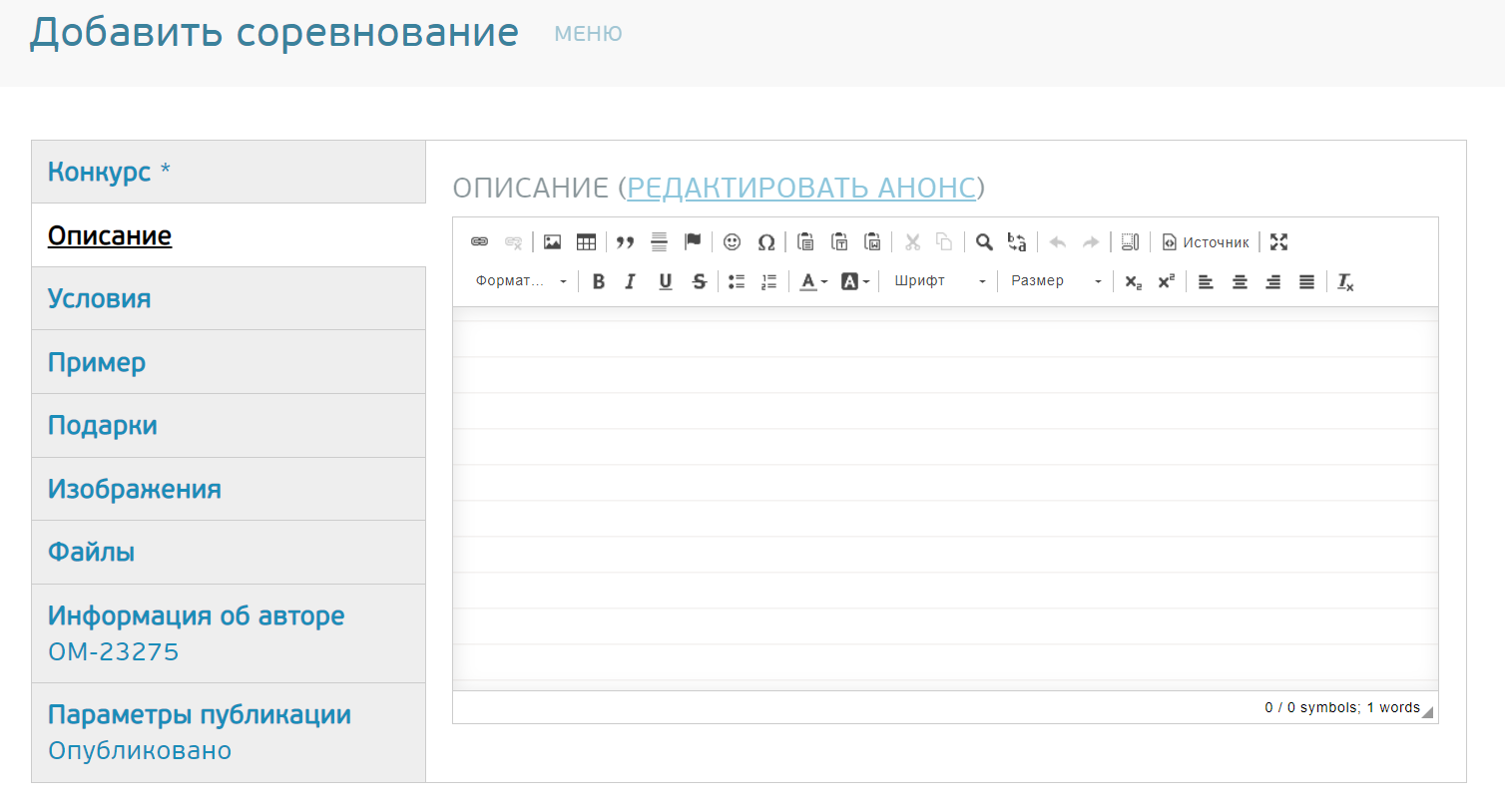
5) Через левое меню перейдите в другие разделы, которые хотите заполнить ("Условия", "Пример", "Подарки").
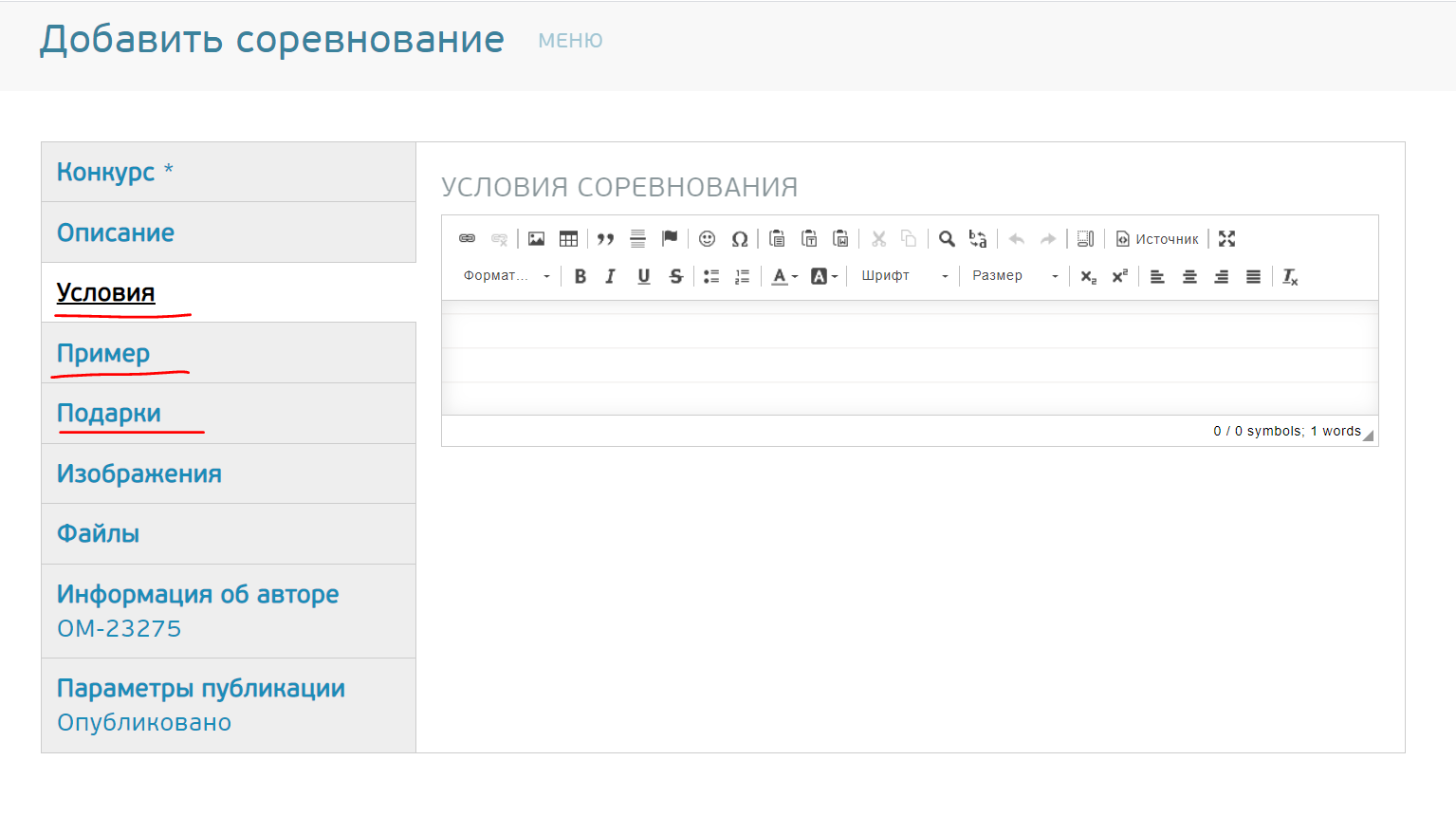
6) Через левое боковое меню зайдите в раздел "Изображение" и загрузите фотографии. Первая загруженная фотография будет главной иллюстрацией к соревнованию.
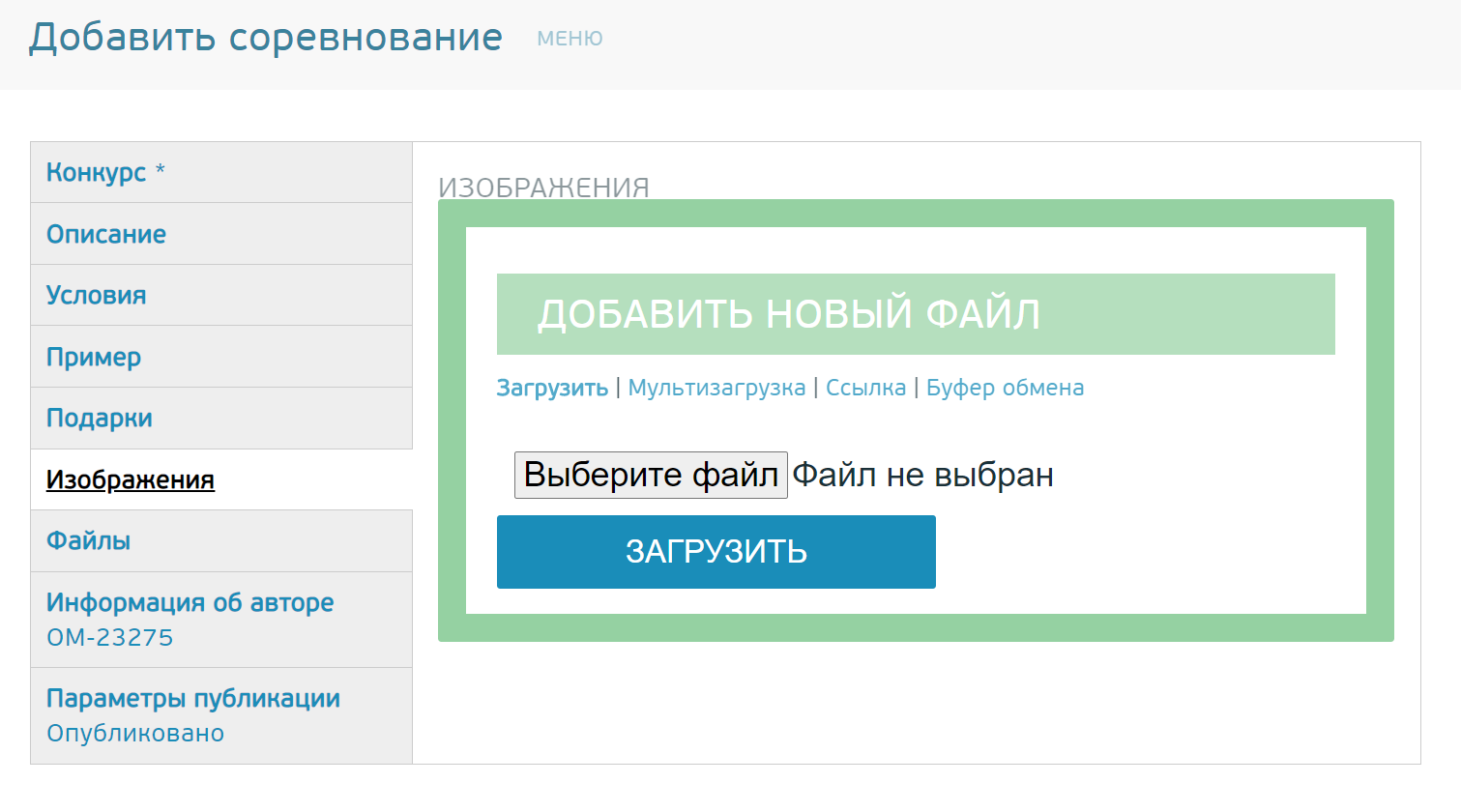
7) Через левое боковое меню зайдите в раздел "Файлы" и загрузите любые файлы, которые менеджеры смогут посмотреть или скачать (например, pdf листовки, презентации и т.п.).
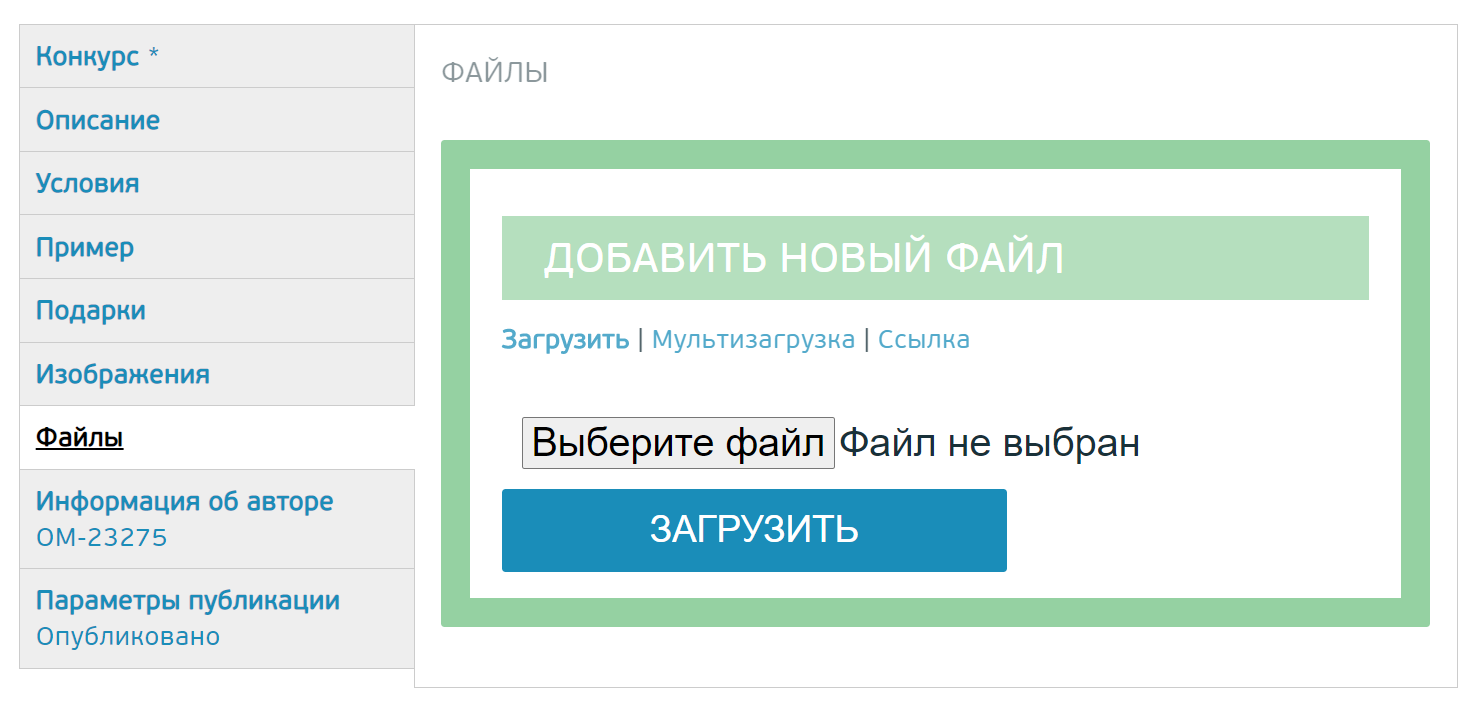
8) Нажмите кнопку "Сохранить".
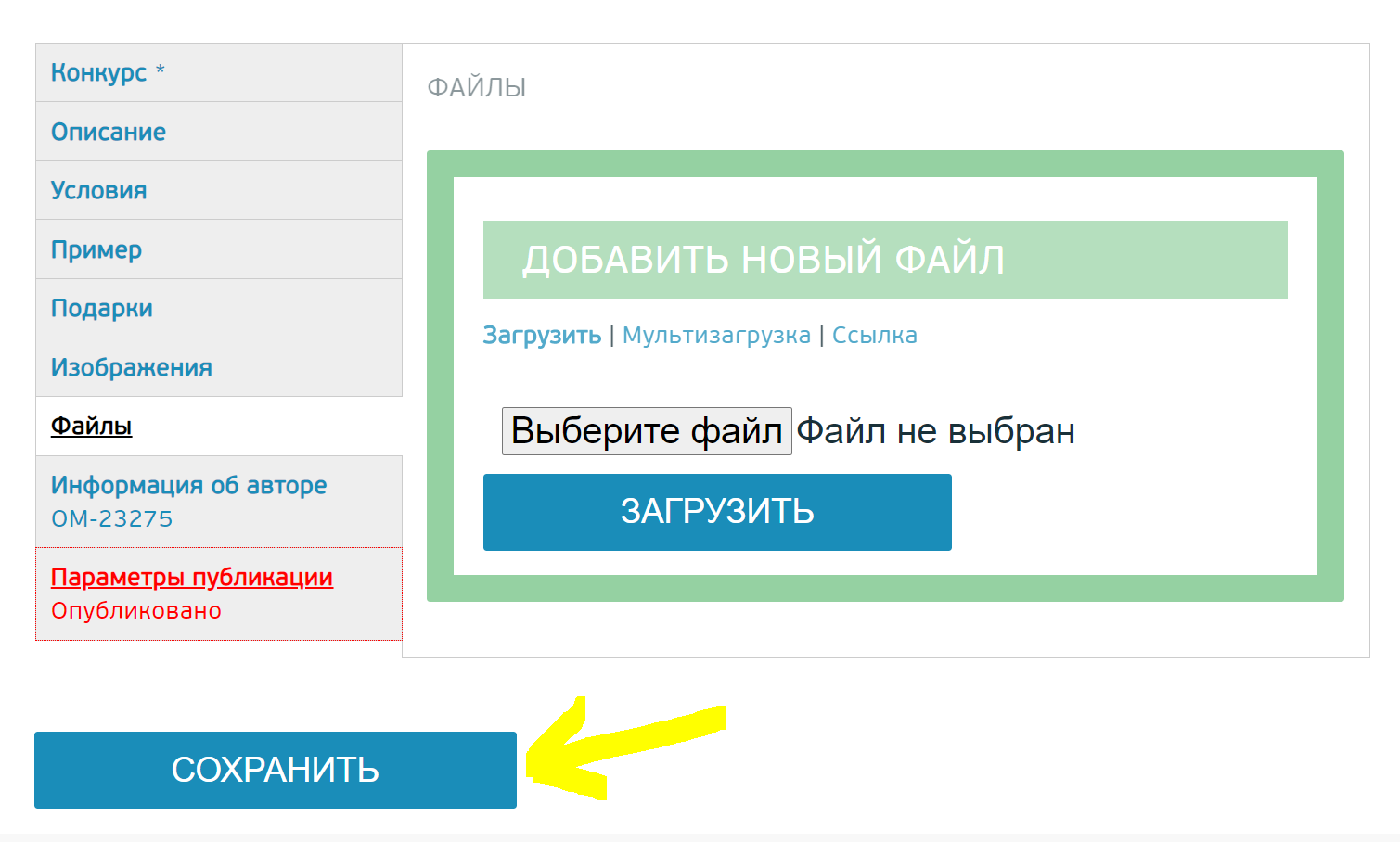
9) Если вы хотите отредактировать соревнование, кликните на поле описания - появится значок карандаша - кликните на него.

Так же можно отредактировать конкурс, находясь в списке конкурсов, для этого нужно навести мышкой на нужный конкурс, после чего нажать на появившийся карандаш
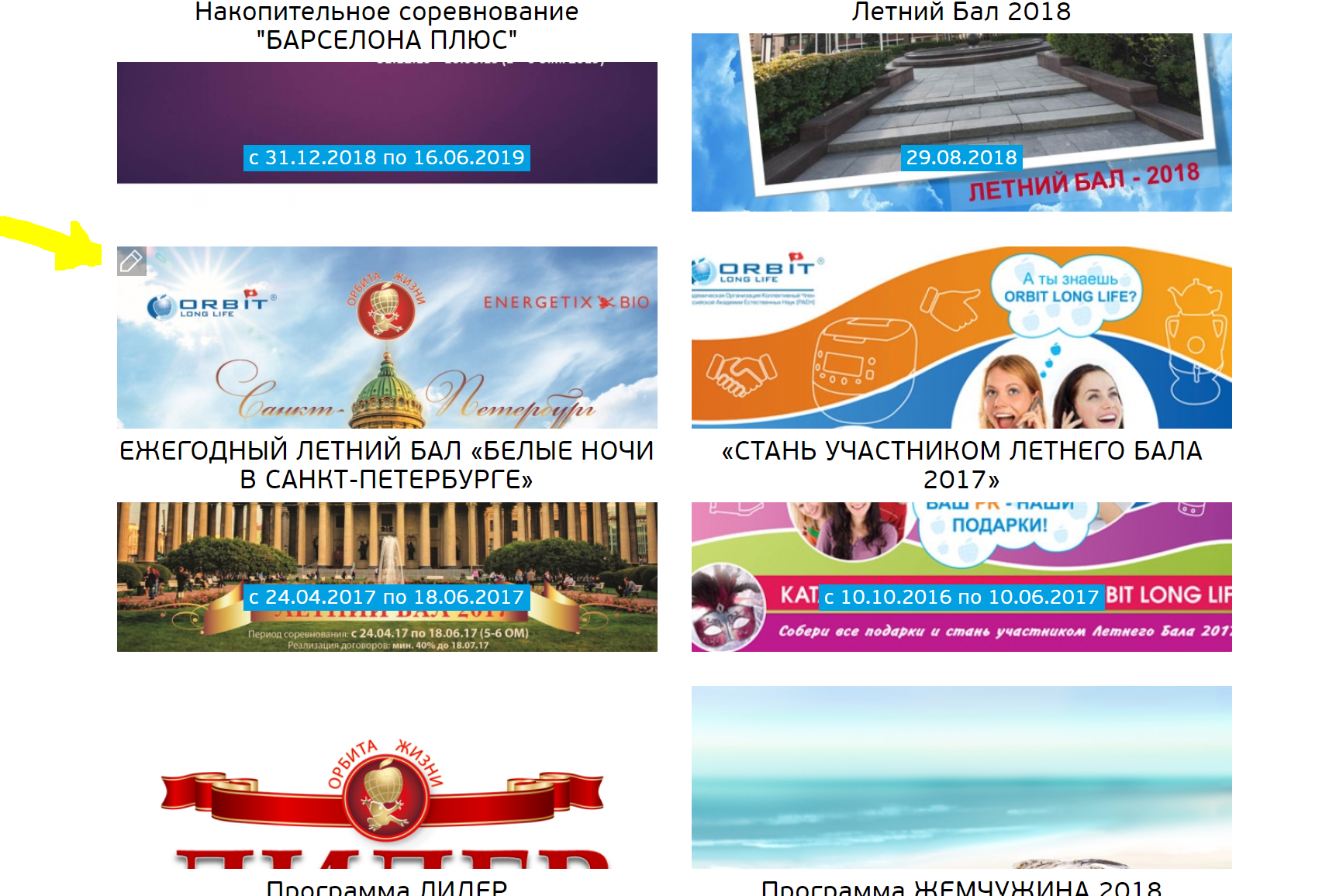
Как добавить видео
1) Нажмите на зелёный плюсик внизу/слева
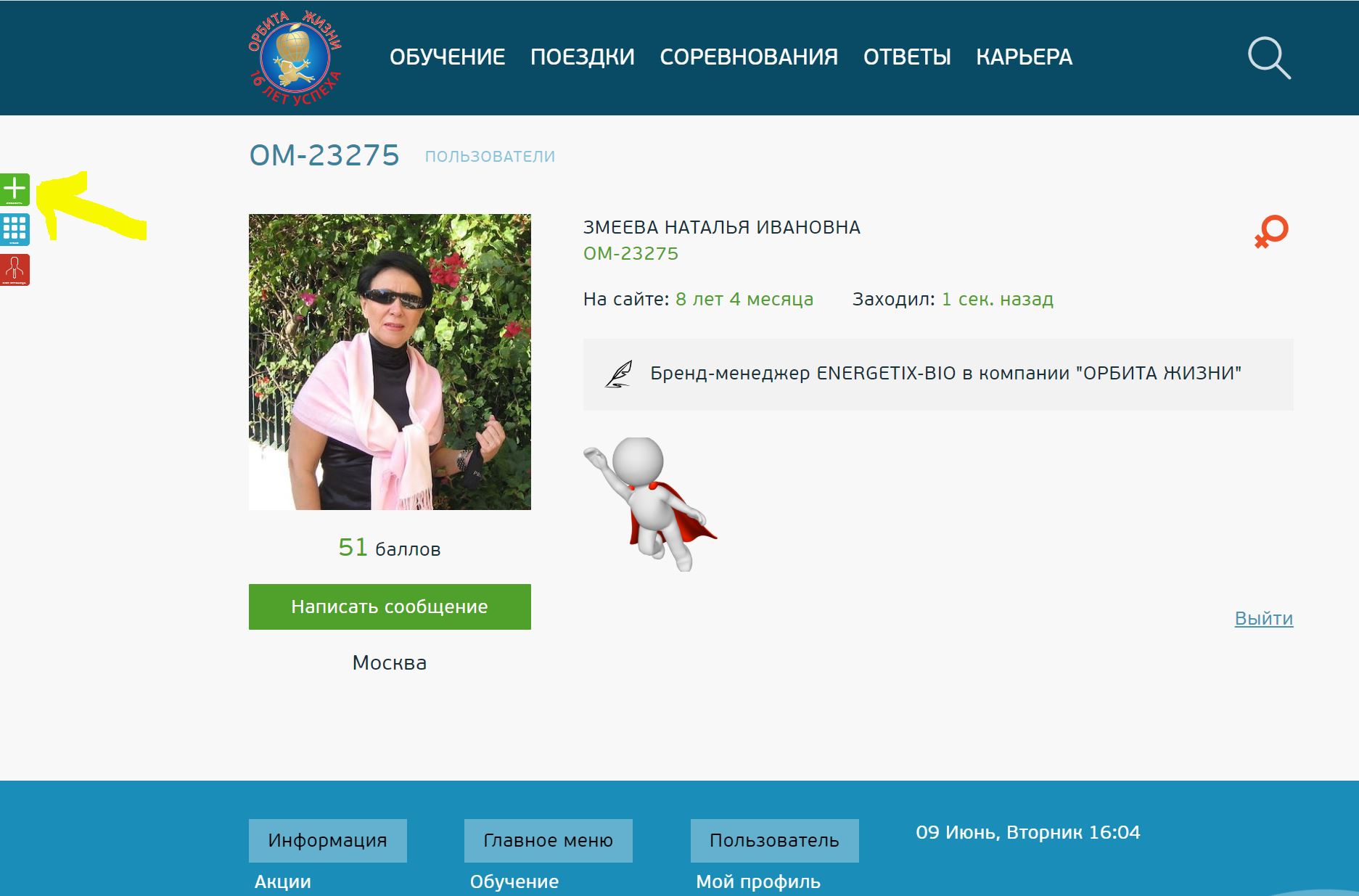
2) Нажмите на блок "Видео"
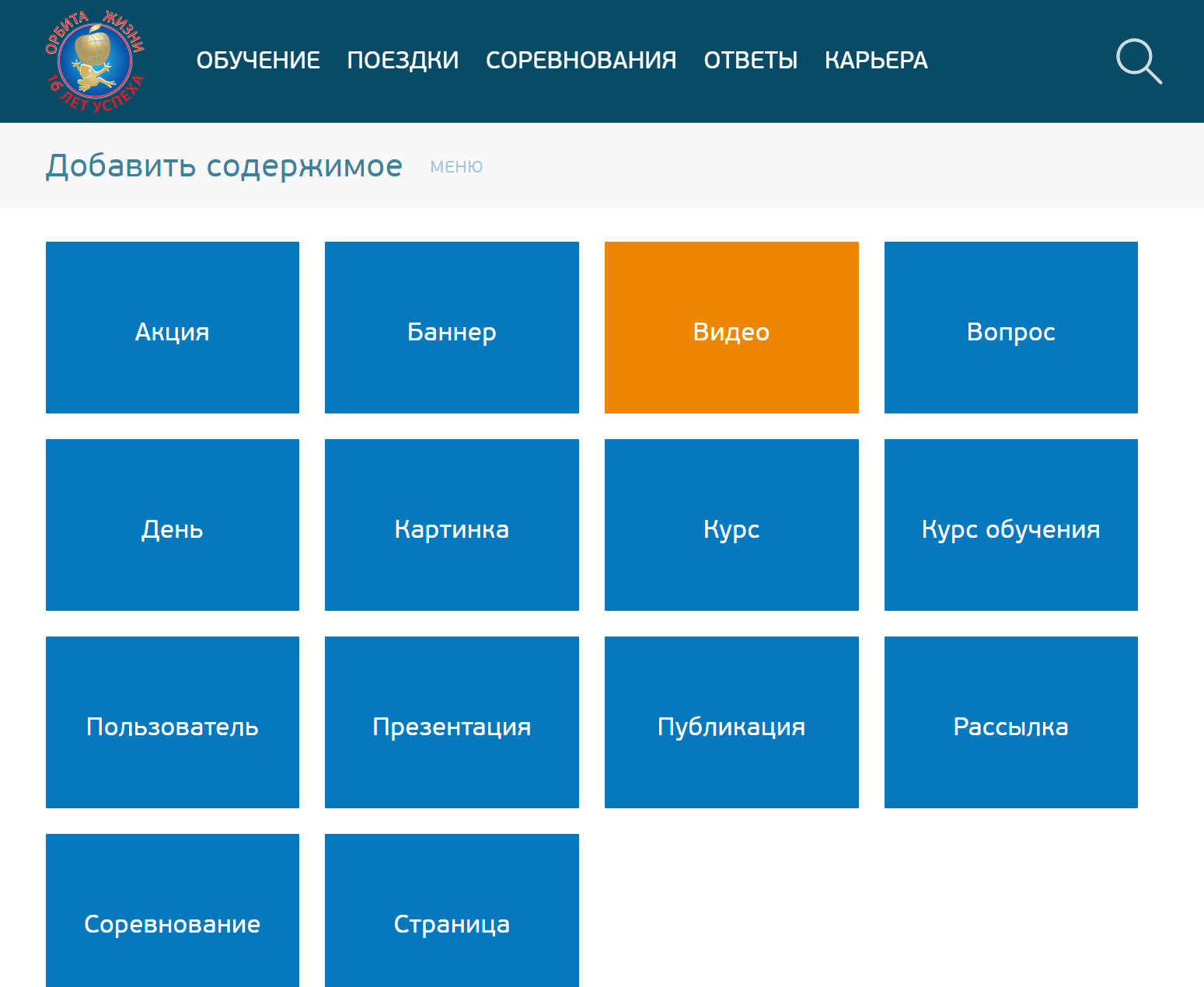
3) В открывшейся форме заполните поля "Заголовок", "Описание".
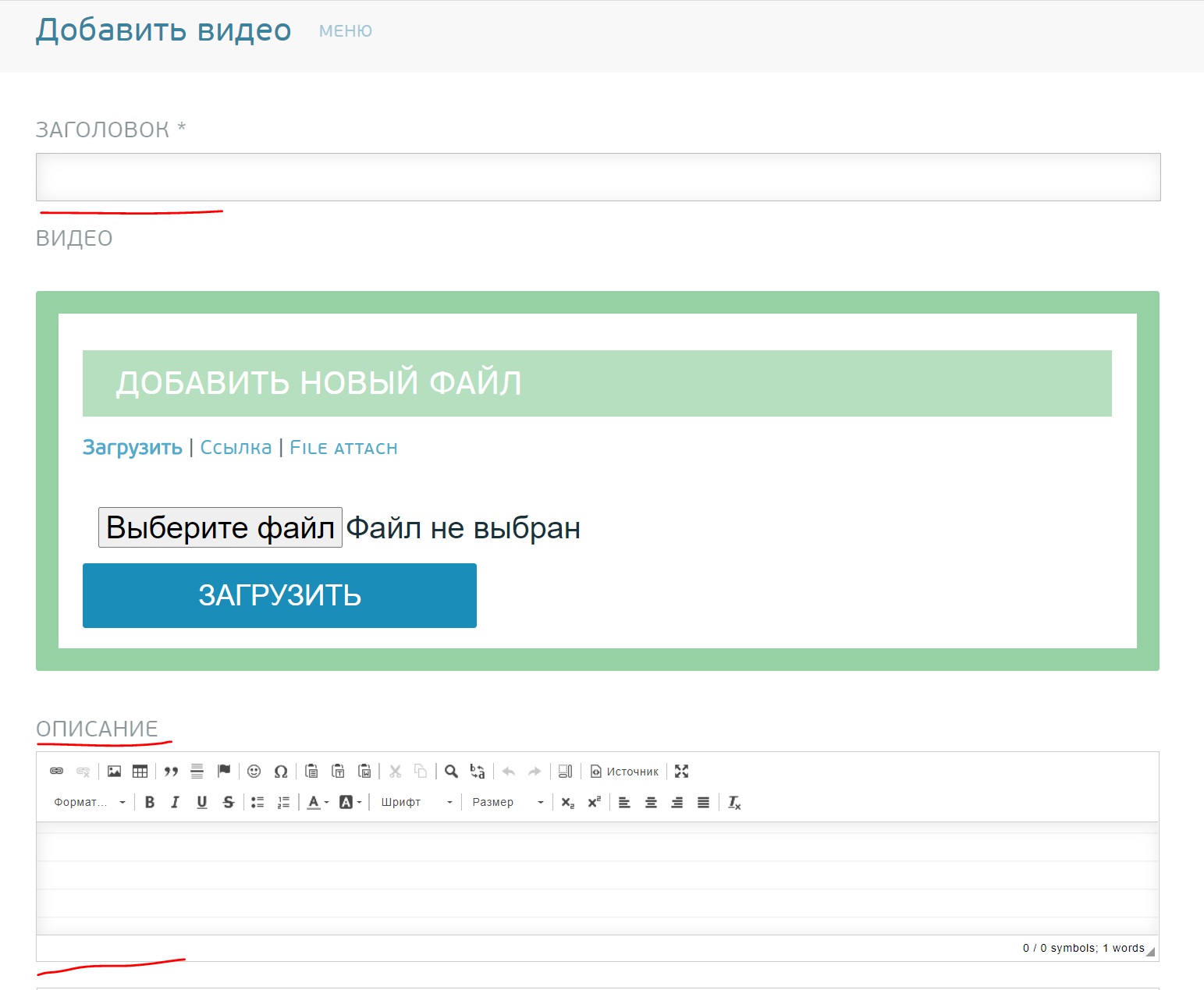
4) Загрузите файл видео.
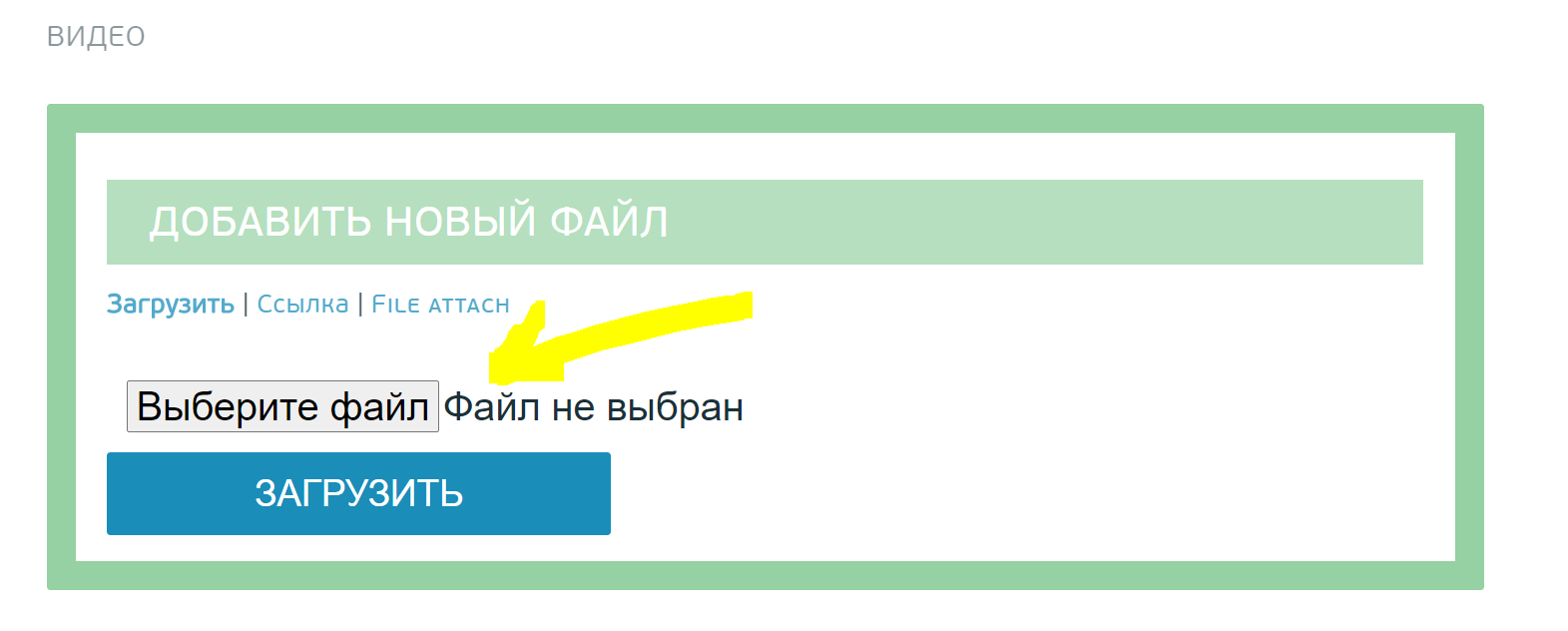
5) Галочка "конвертировать сразу" должна быть выделена
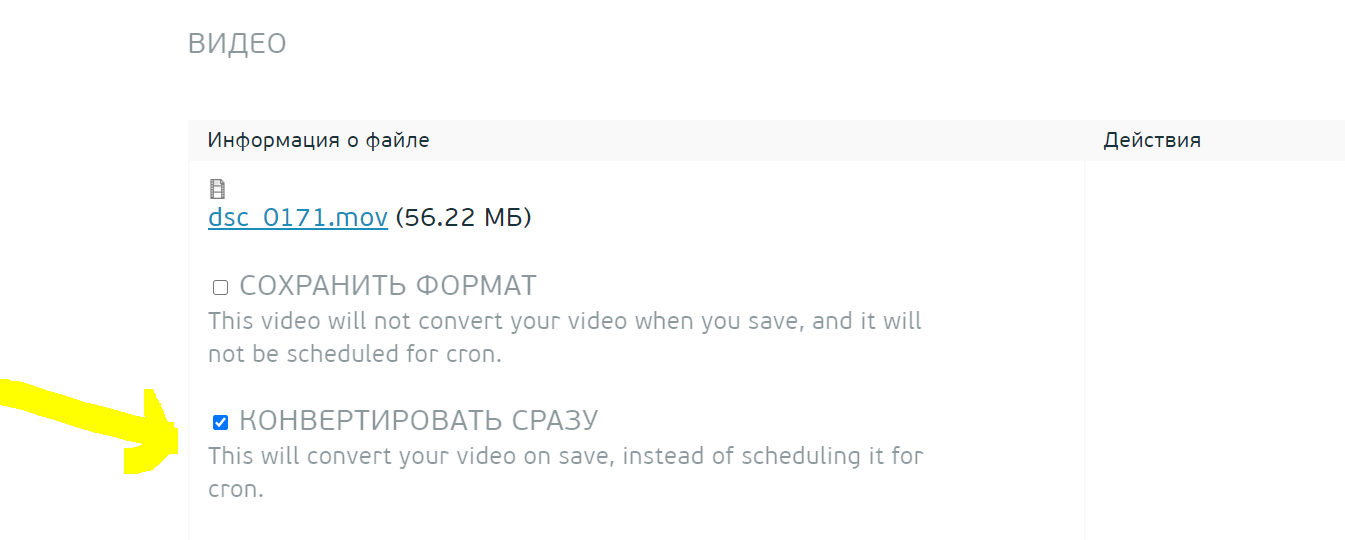
6) Выберите превью (титульную картинку) для видео.
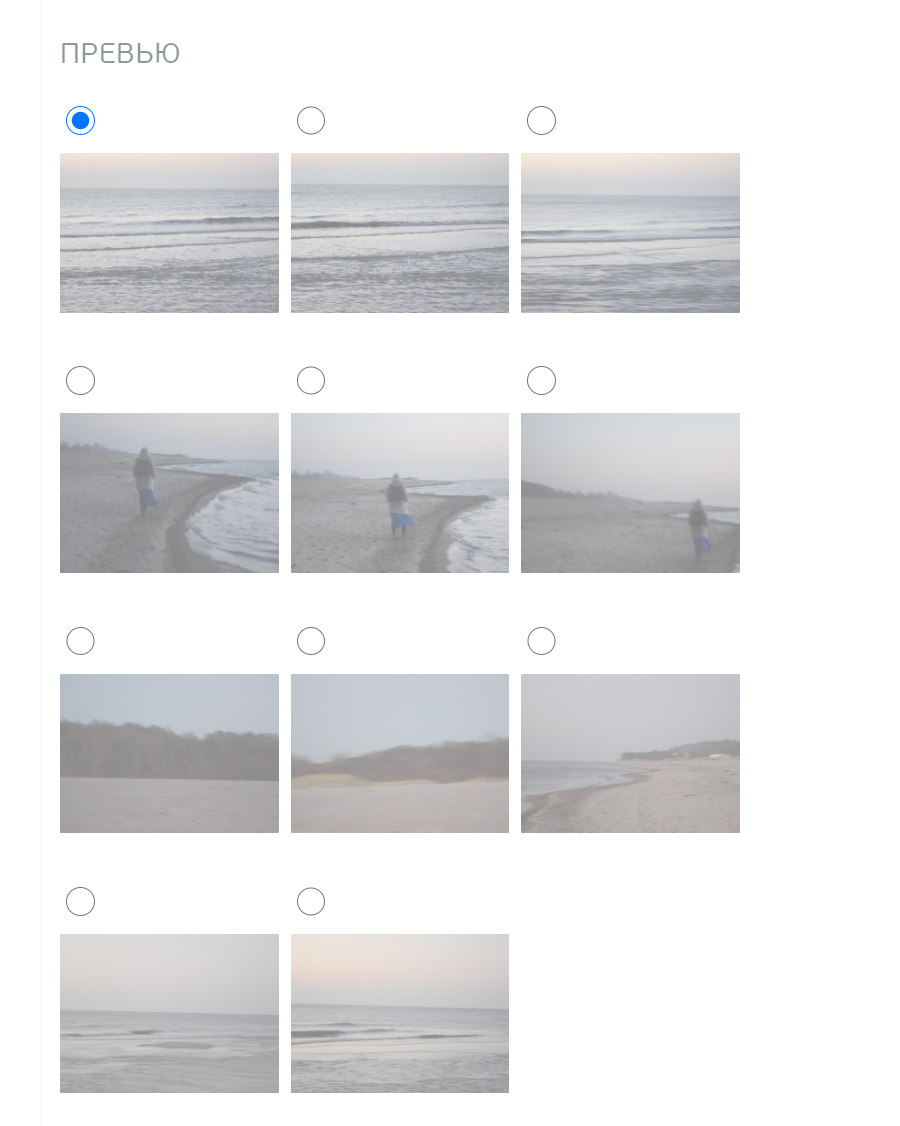
7) Если видео относится к акции, соревнованию и т.д., проставьте галочки в нужных местах.
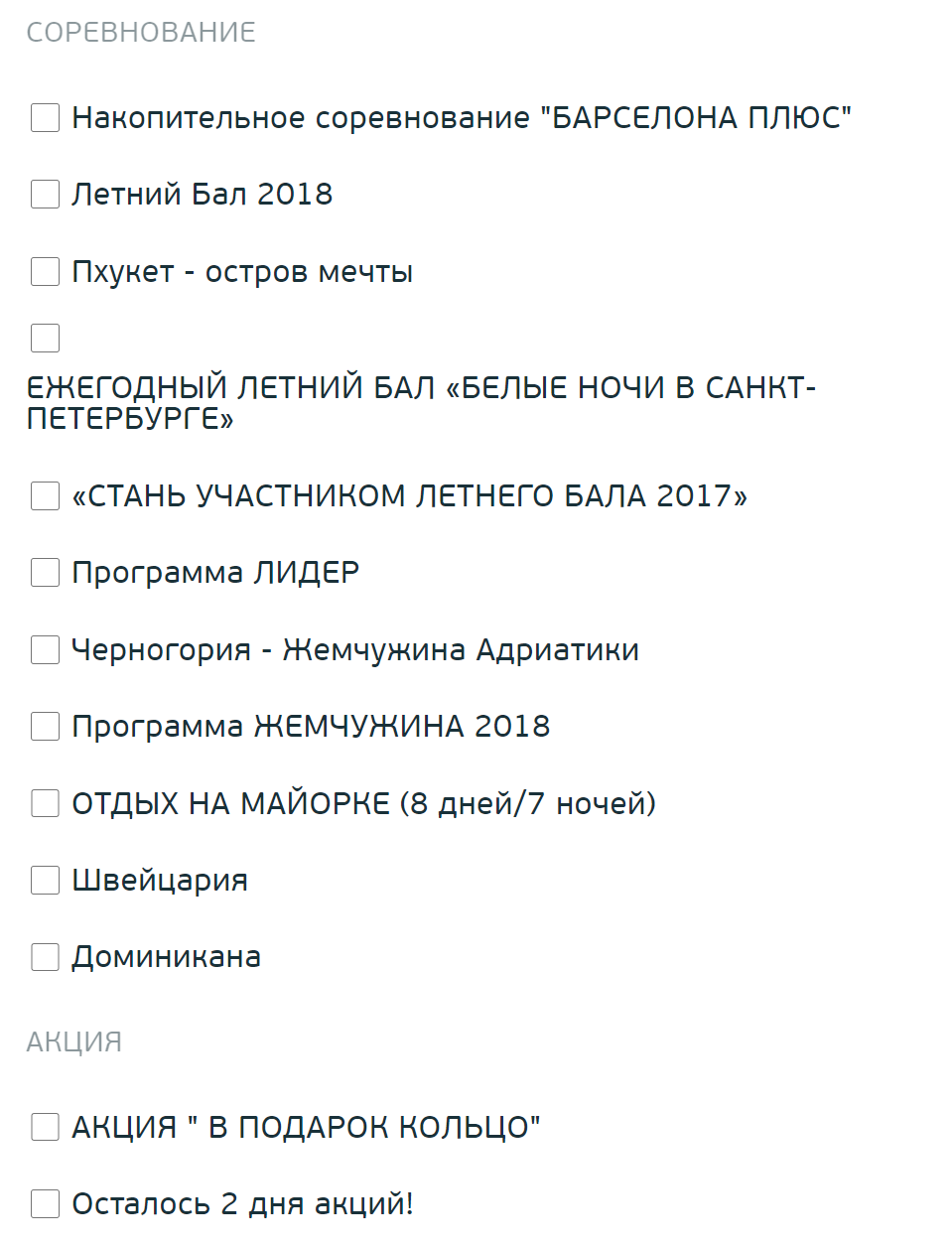
4) Нажмите кнопку "Сохранить"
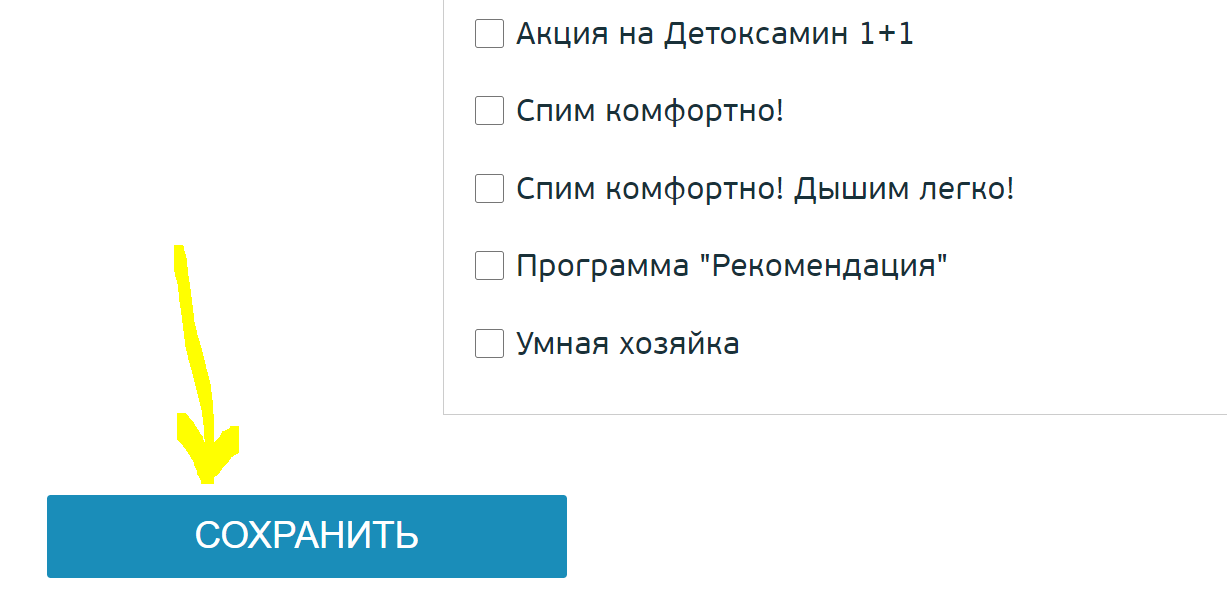
Как добавить вопрос-ответ
1) Нажмите на зелёный плюсик внизу/слева
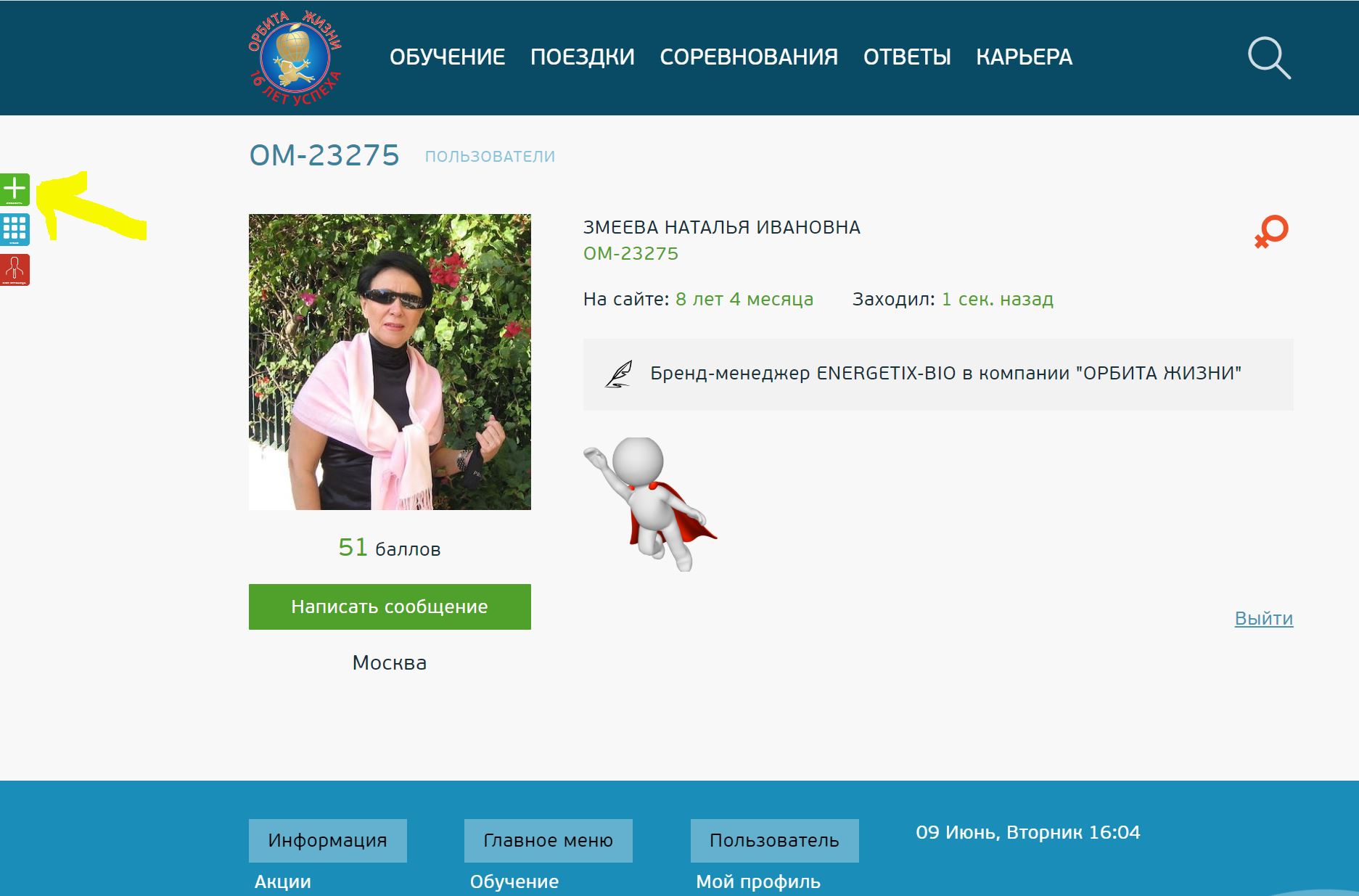
2) Нажмите на блок "Вопрос"
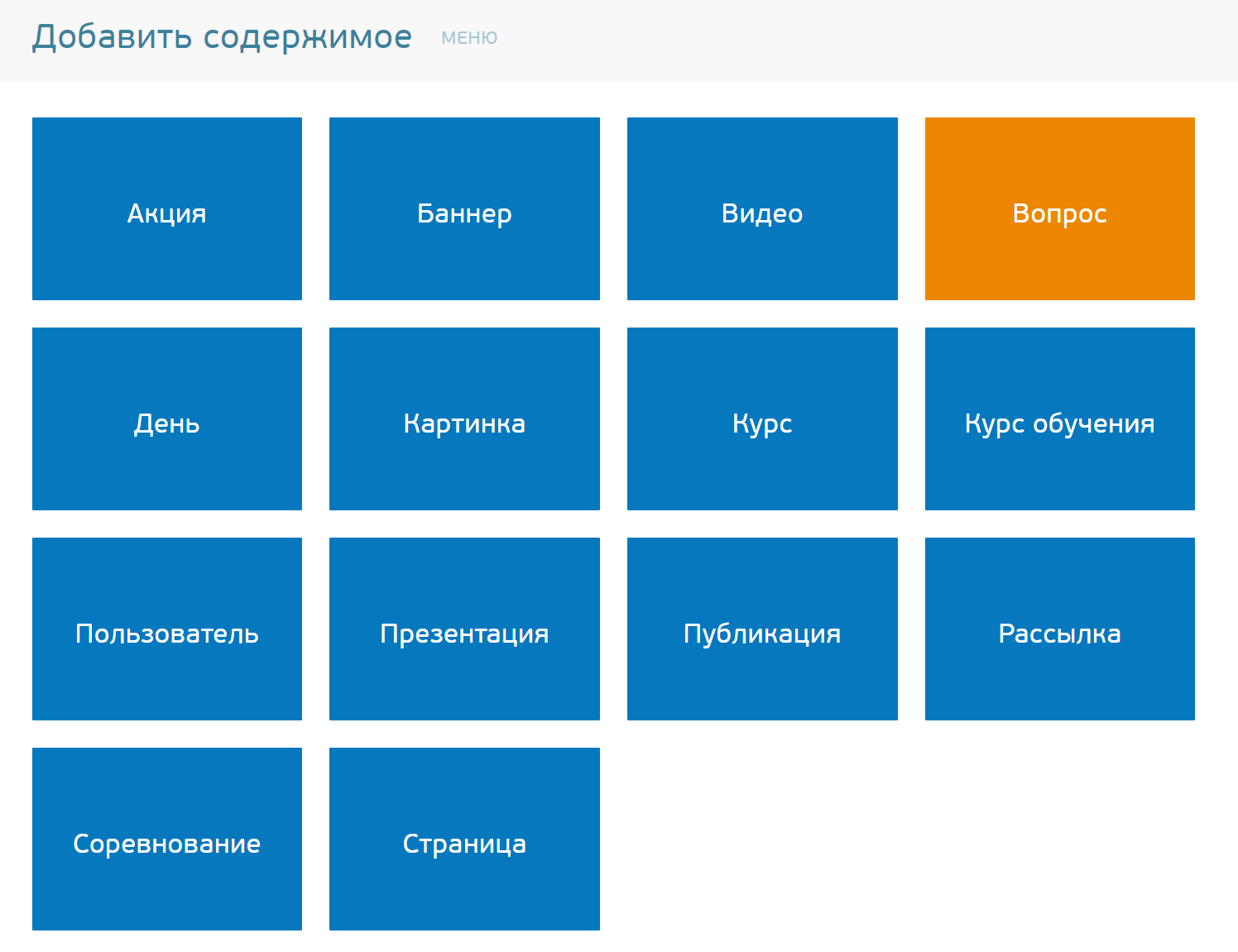
3) В открывшейся форме в поле "Заголовок" начните вводить название соревнования/поездки, к которой относится вопрос. Из выпавшего списка выберите нужное.
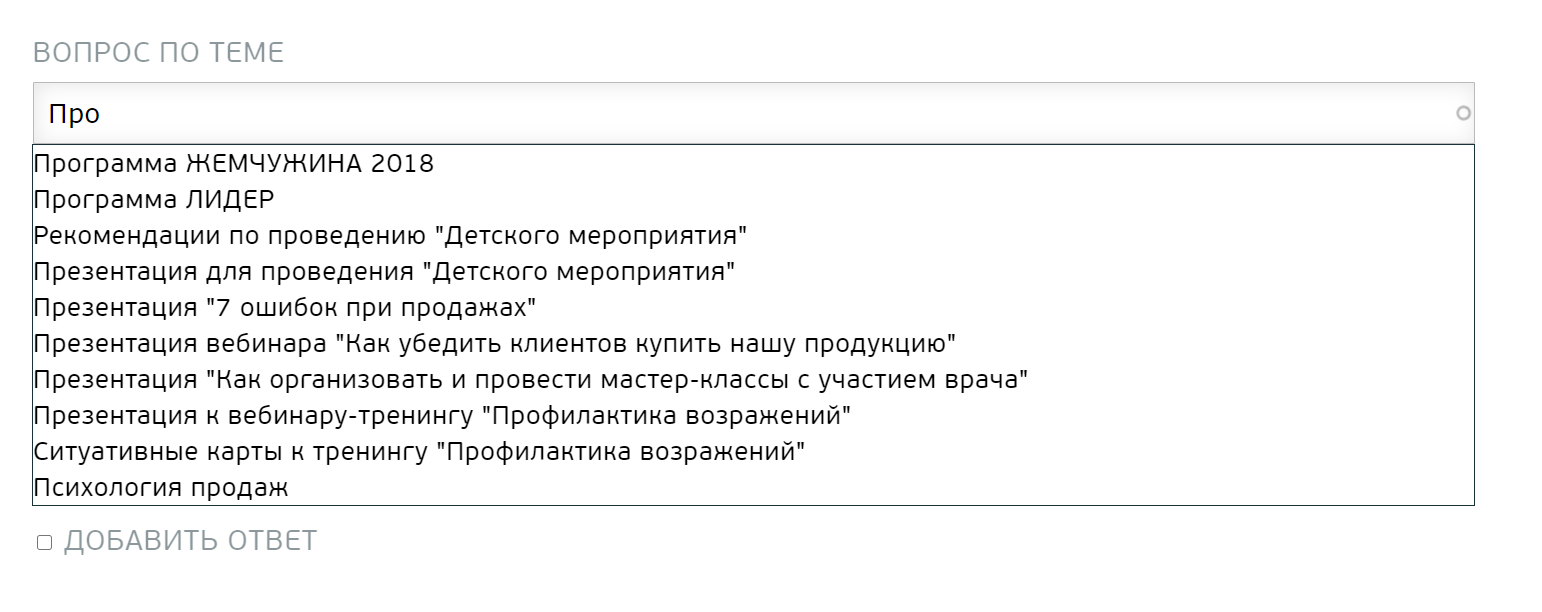
4) Напишите текст вопроса в поле описания.
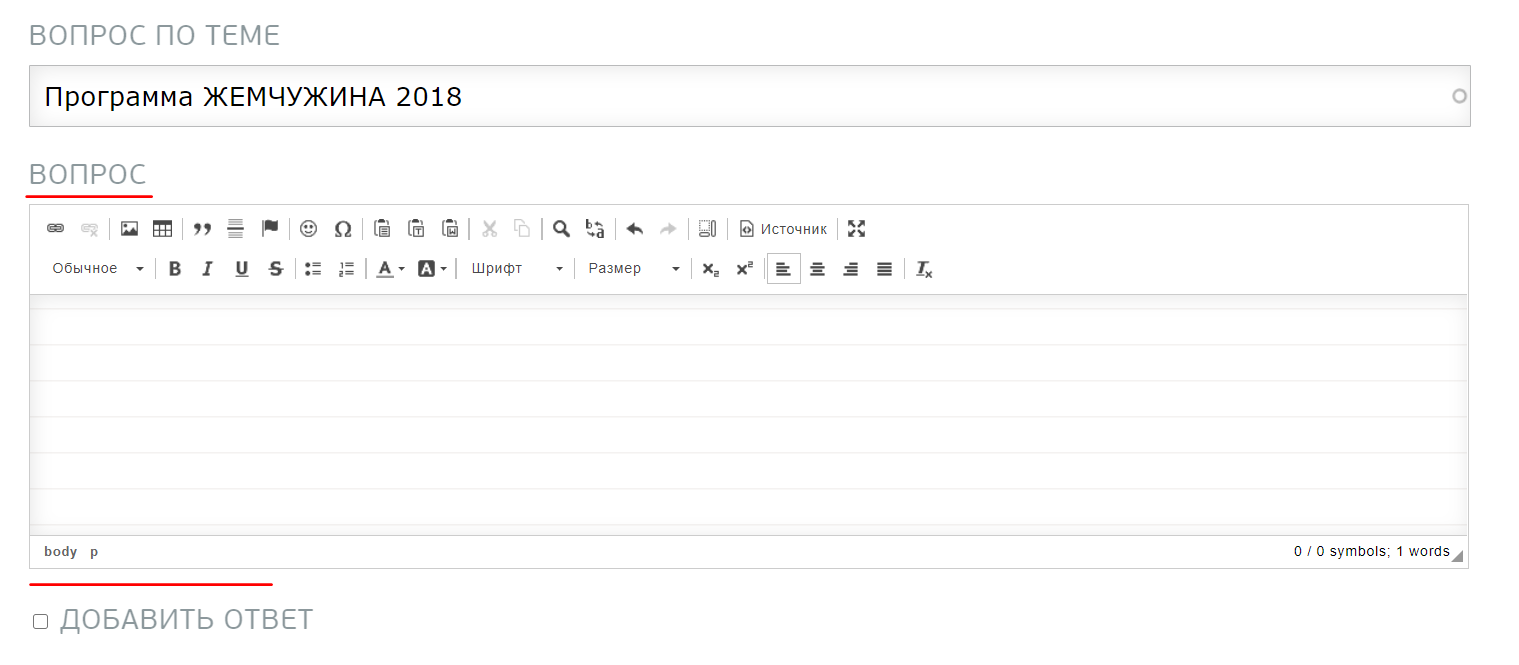
5) Если у вас есть ответ на данный вопрос, поставьте галочку рядом со строчкой "ответ" и напишите ответ в появившееся поле.
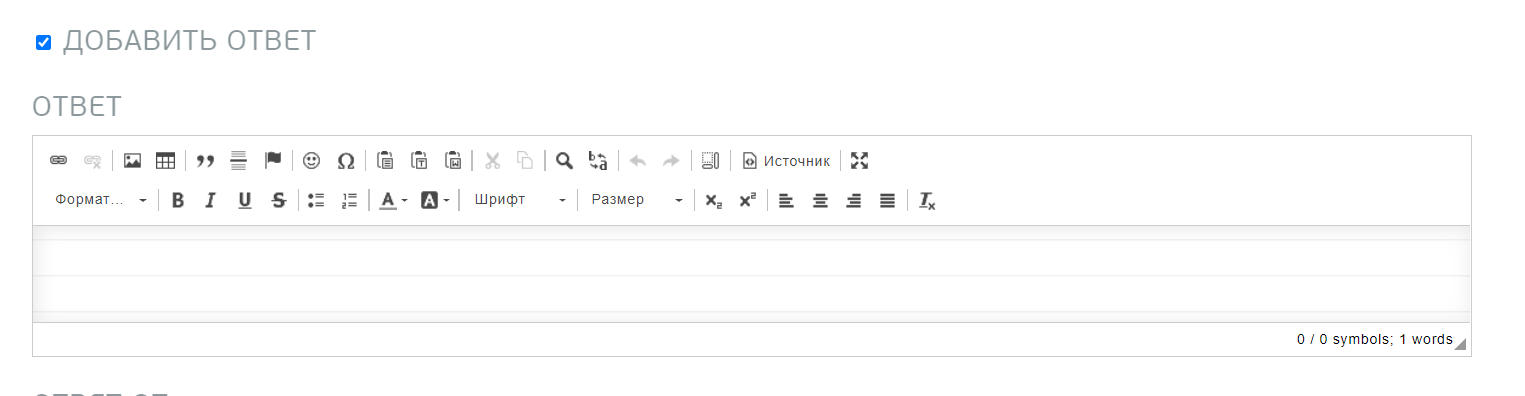
6) Выберите автора ответа из выпадающего списка. Автор будет виден на сайте.
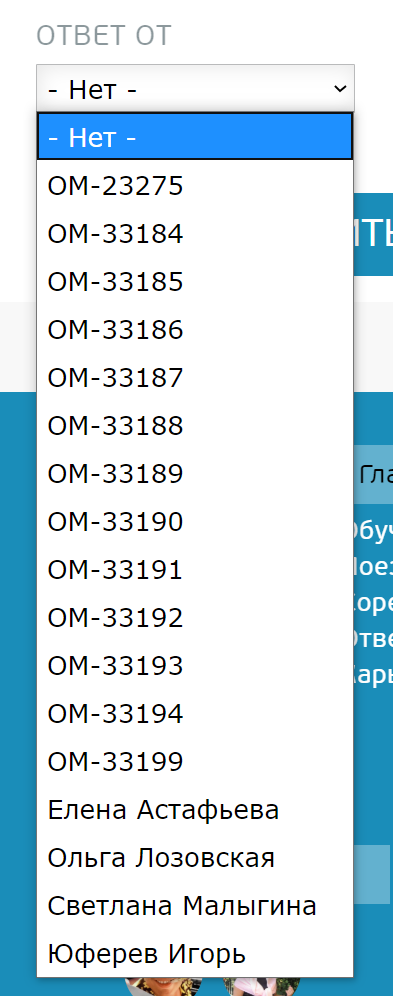
7) Нажмите кнопку "Сохранить"
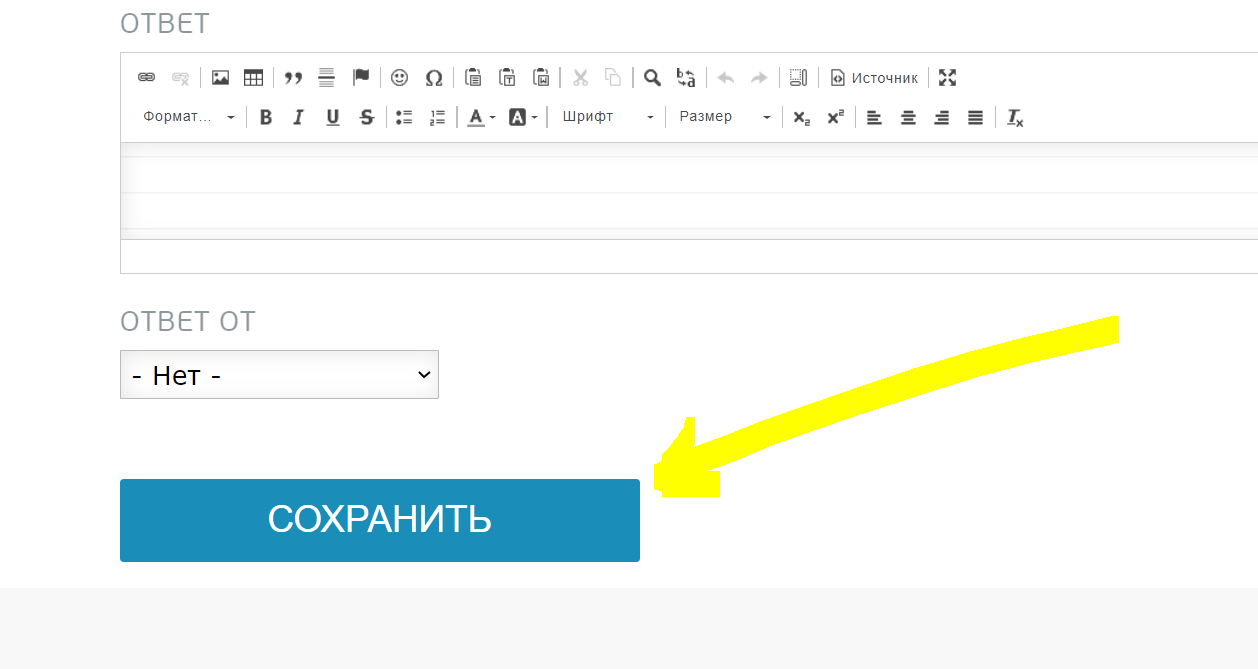
Как добавить презентацию
1) Нажмите на зелёный плюсик внизу/слева
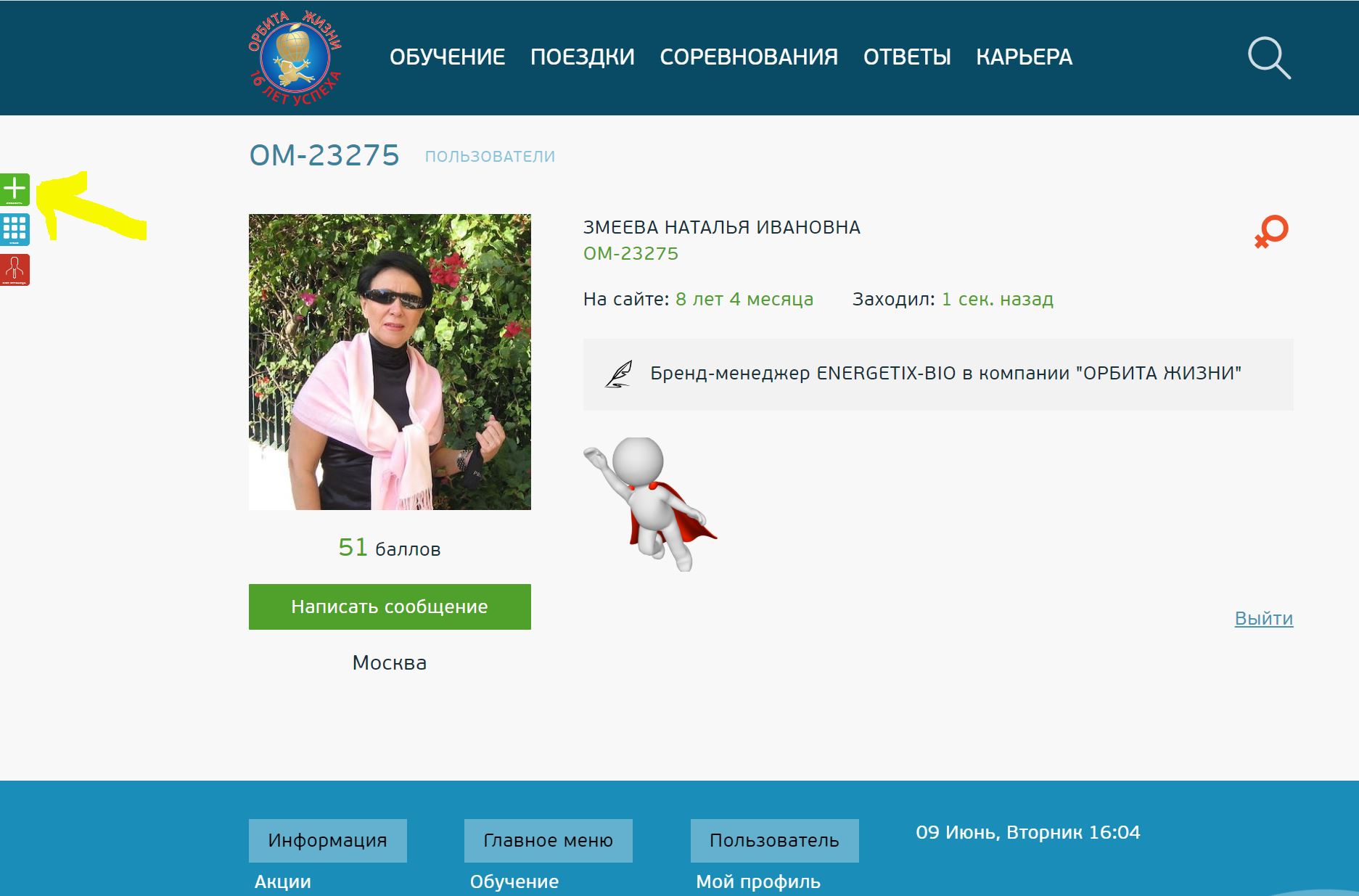
2) Нажмите на блок "Презентация"
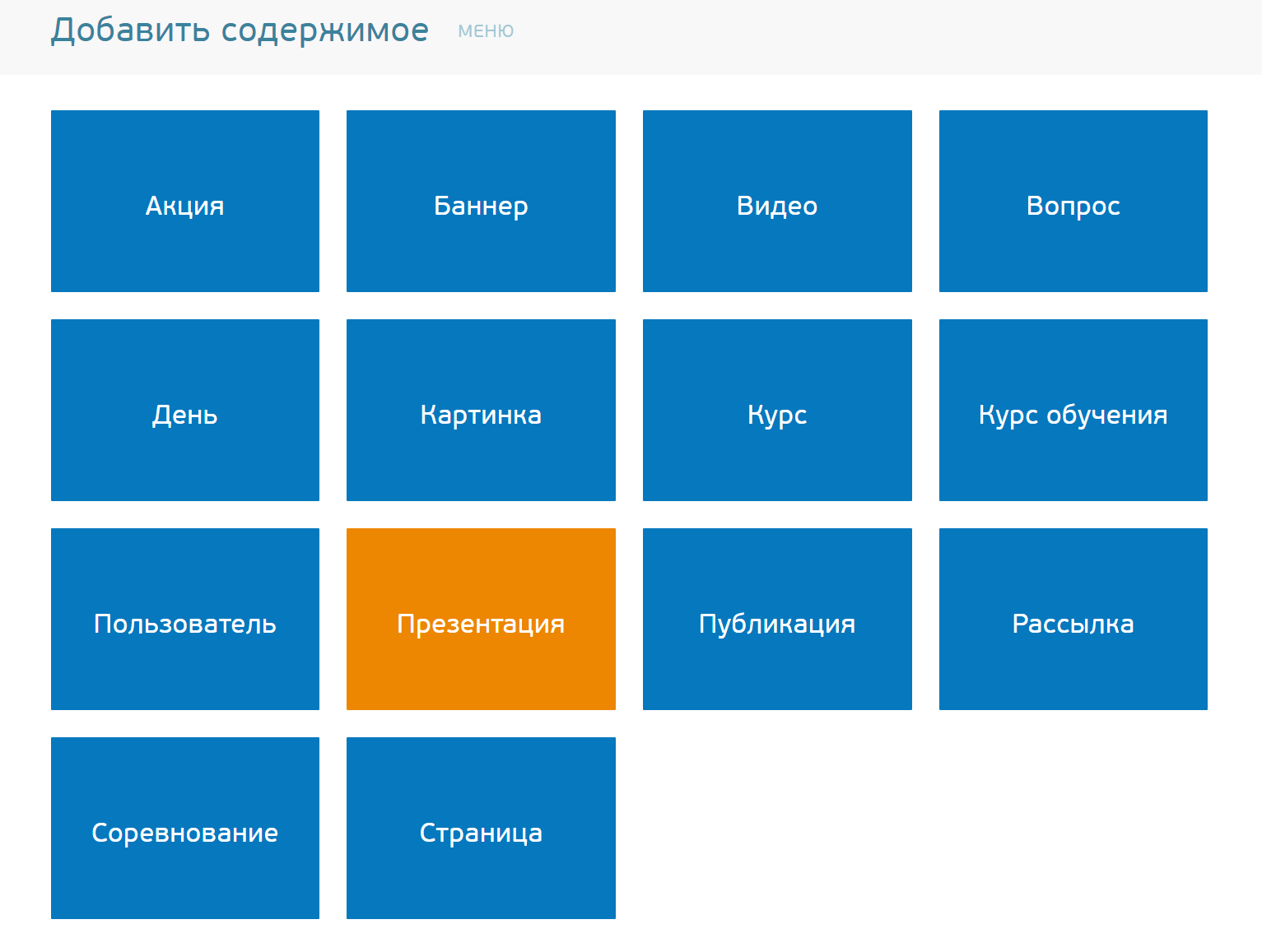
3) В открывшейся форме заполните поля "Заголовок", "Описание".
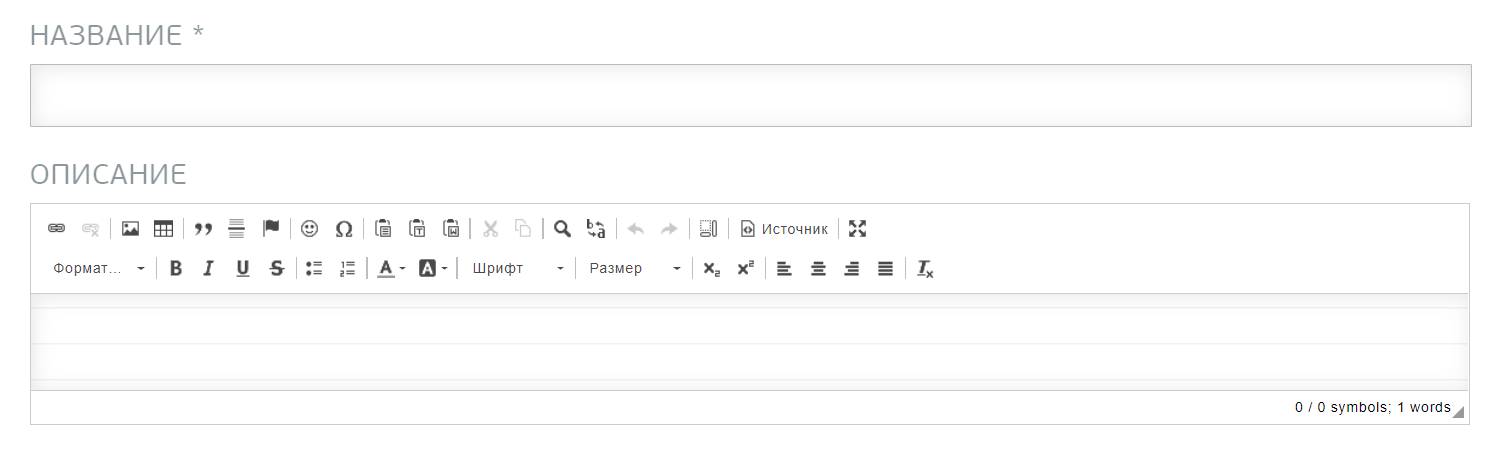
4) Загрузите файл презентации.
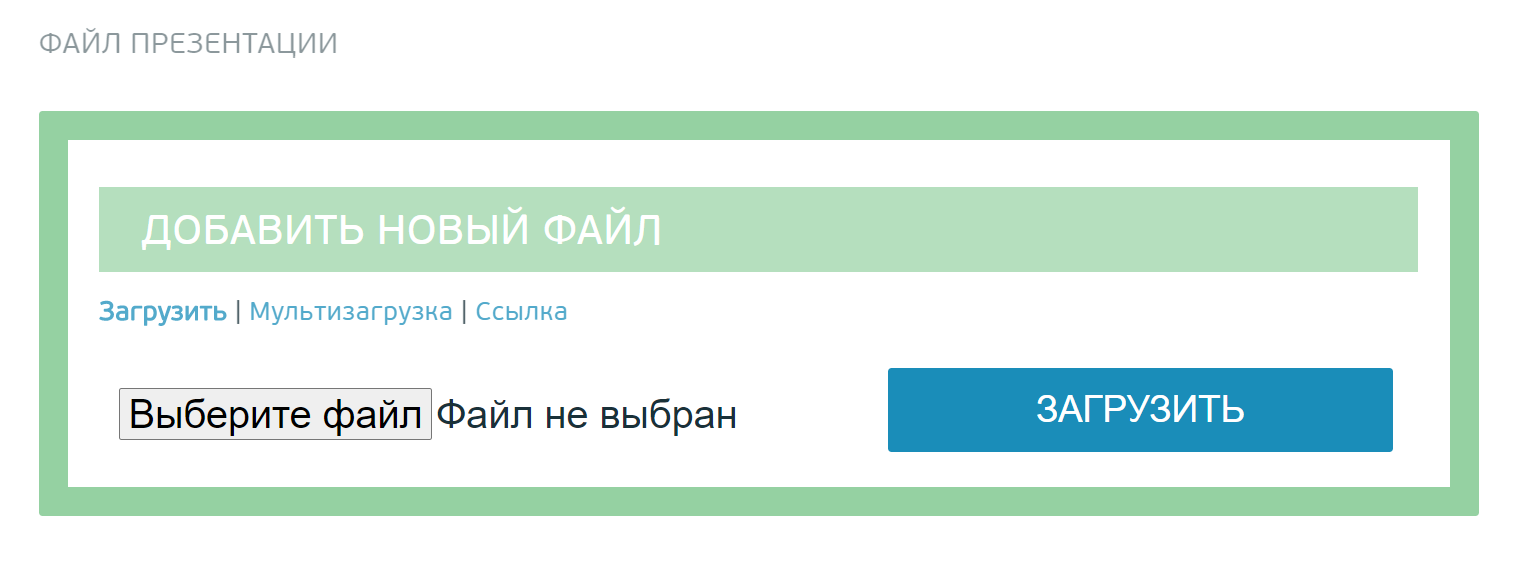
6) Загрузите превью (титульную картинку) для презентации.
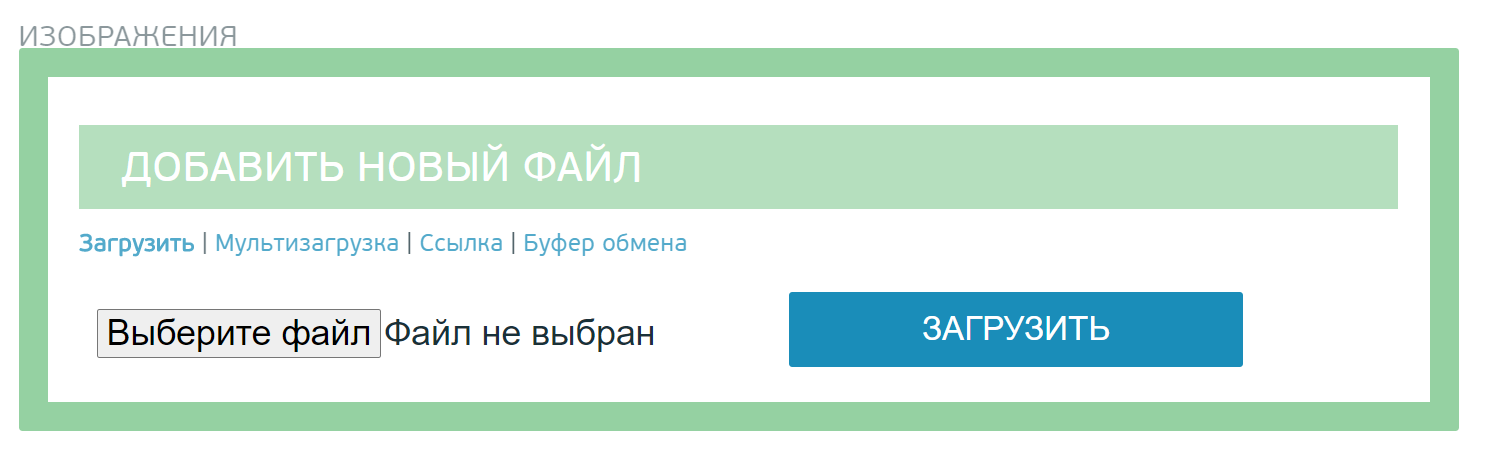
7) Если презентация относится к акции, соревнованию и т.д., проставьте галочки в нужных местах.
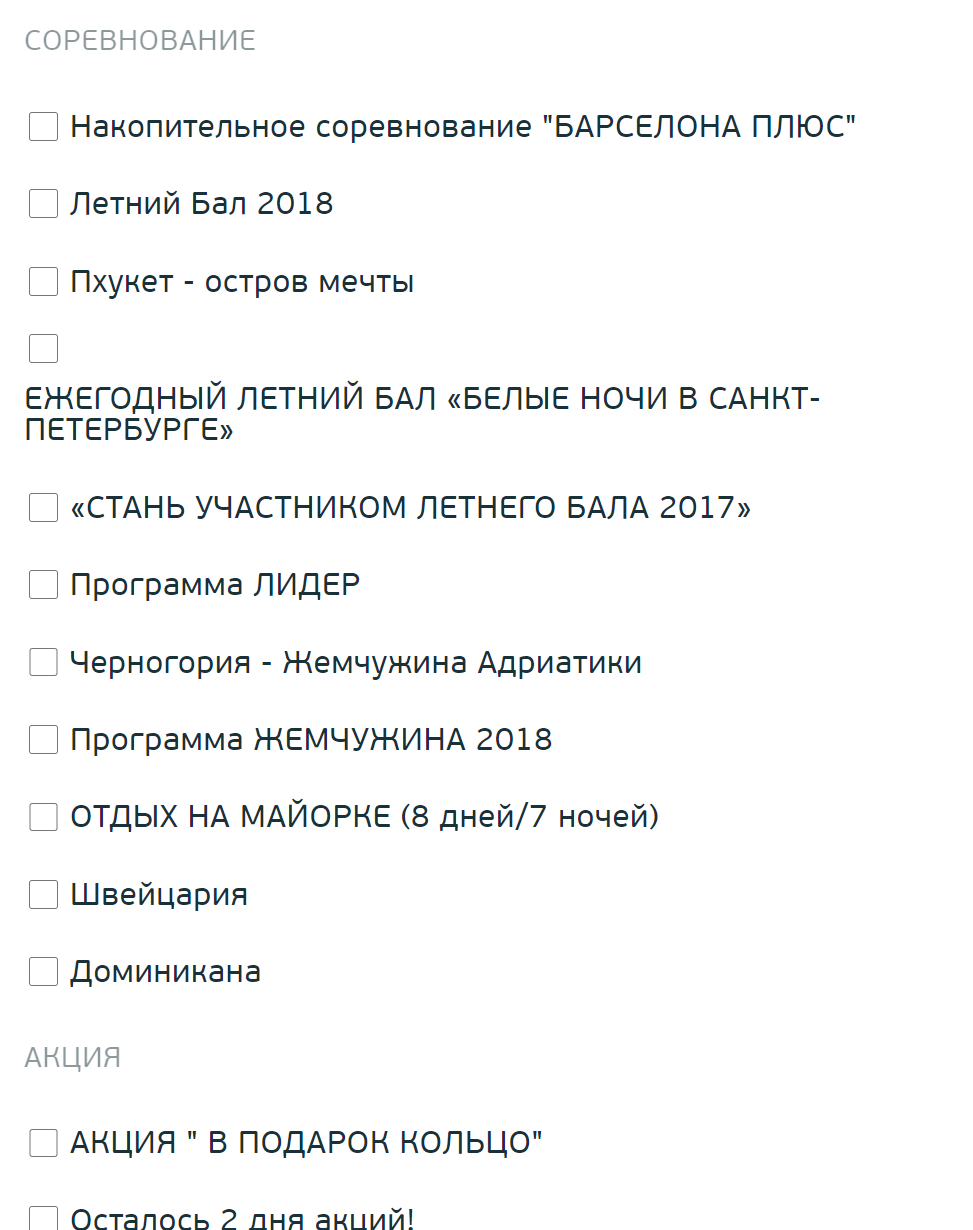
4) Нажмите кнопку "Сохранить"
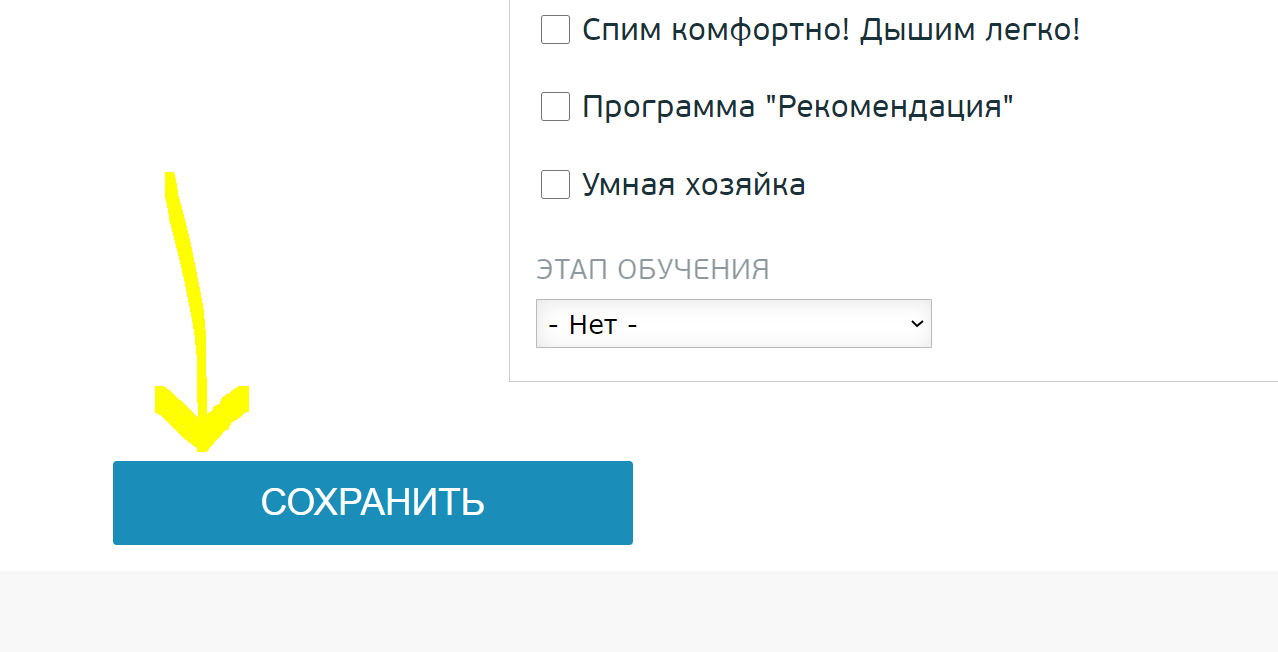
Как добавить статью
1) Нажмите на зелёный плюсик внизу/слева
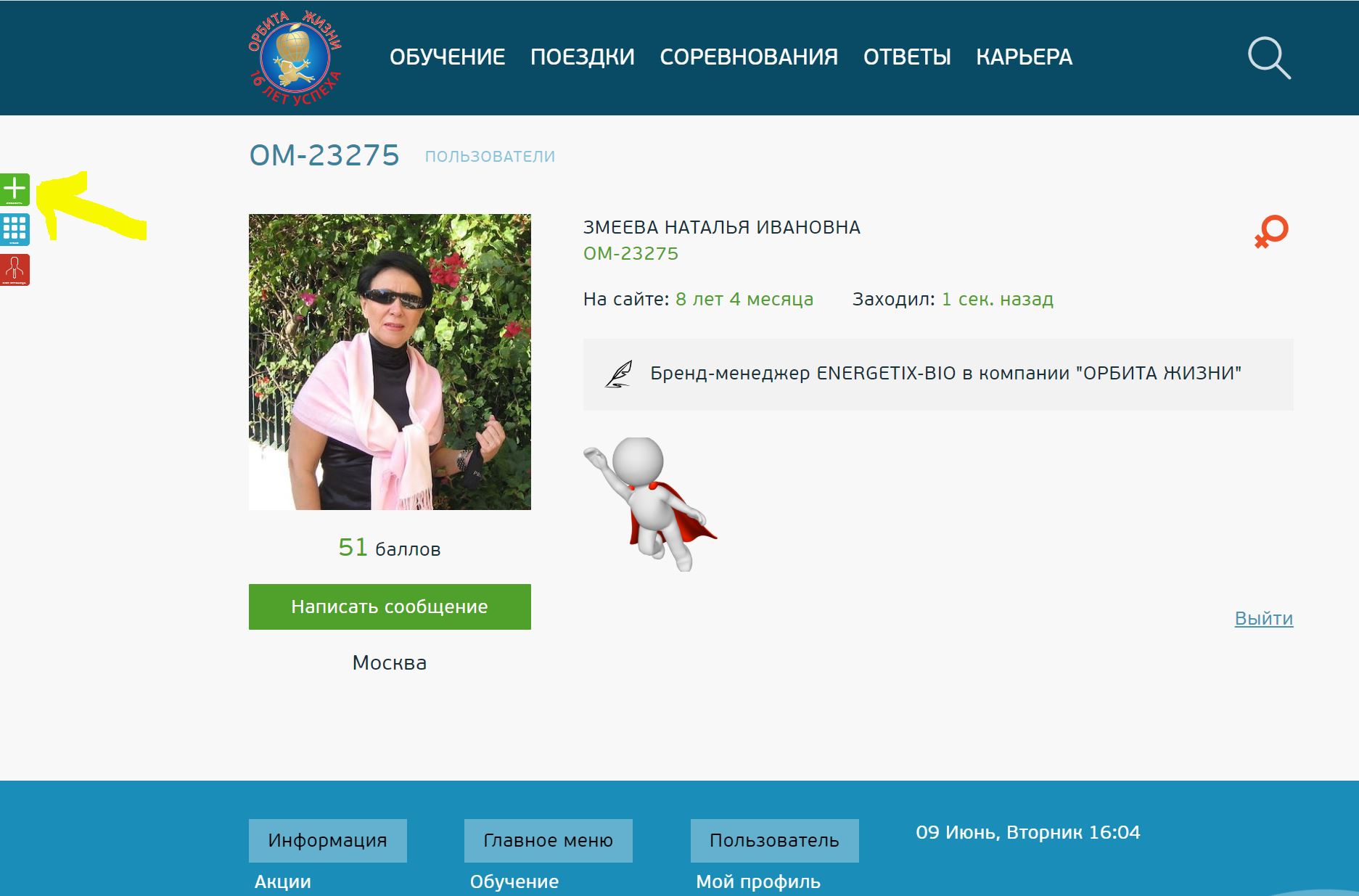
2) Нажмите на блок "Публикация"
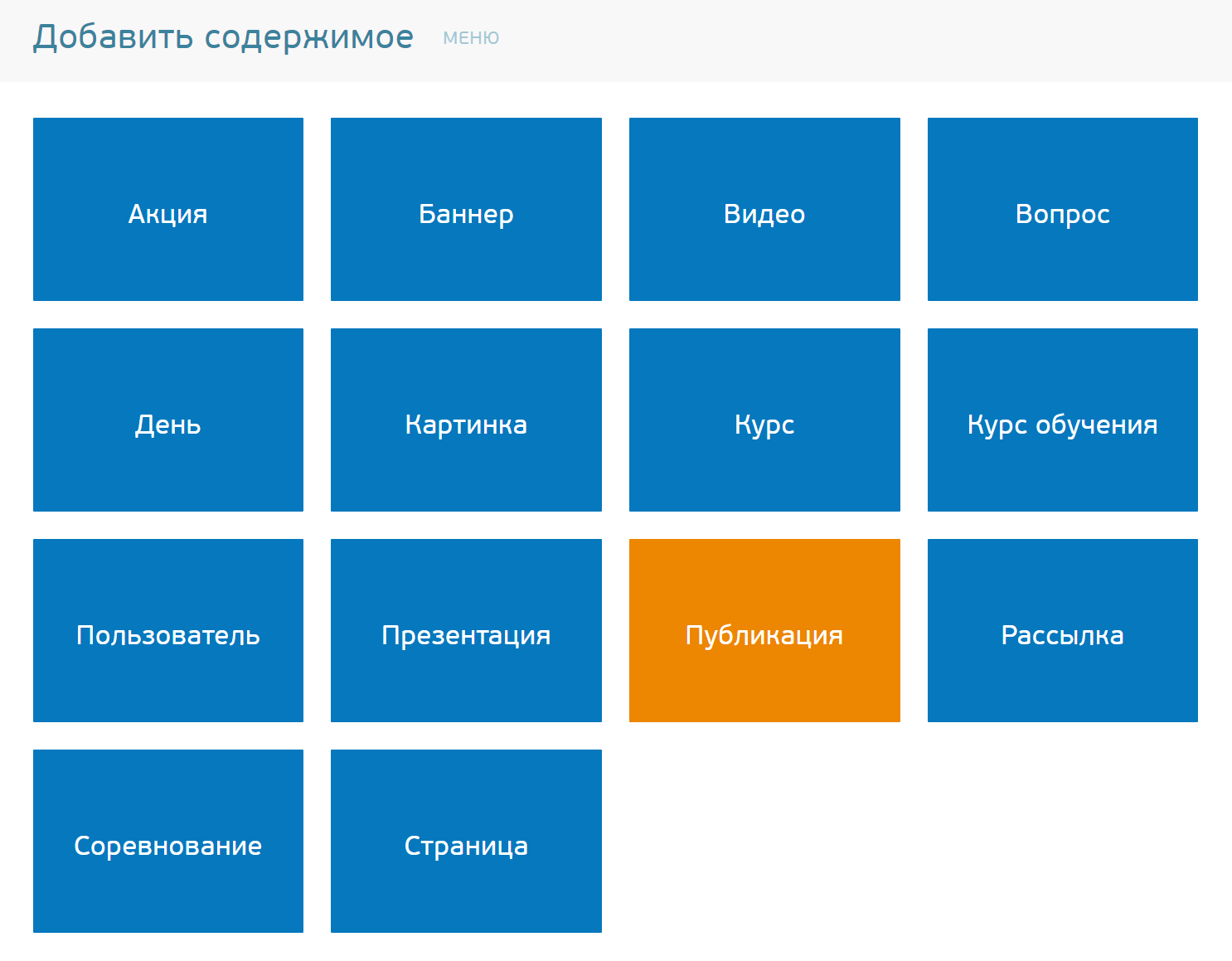
3) В открывшейся форме заполните поля "Заголовок", "Описание" ивыберите тип публикации.
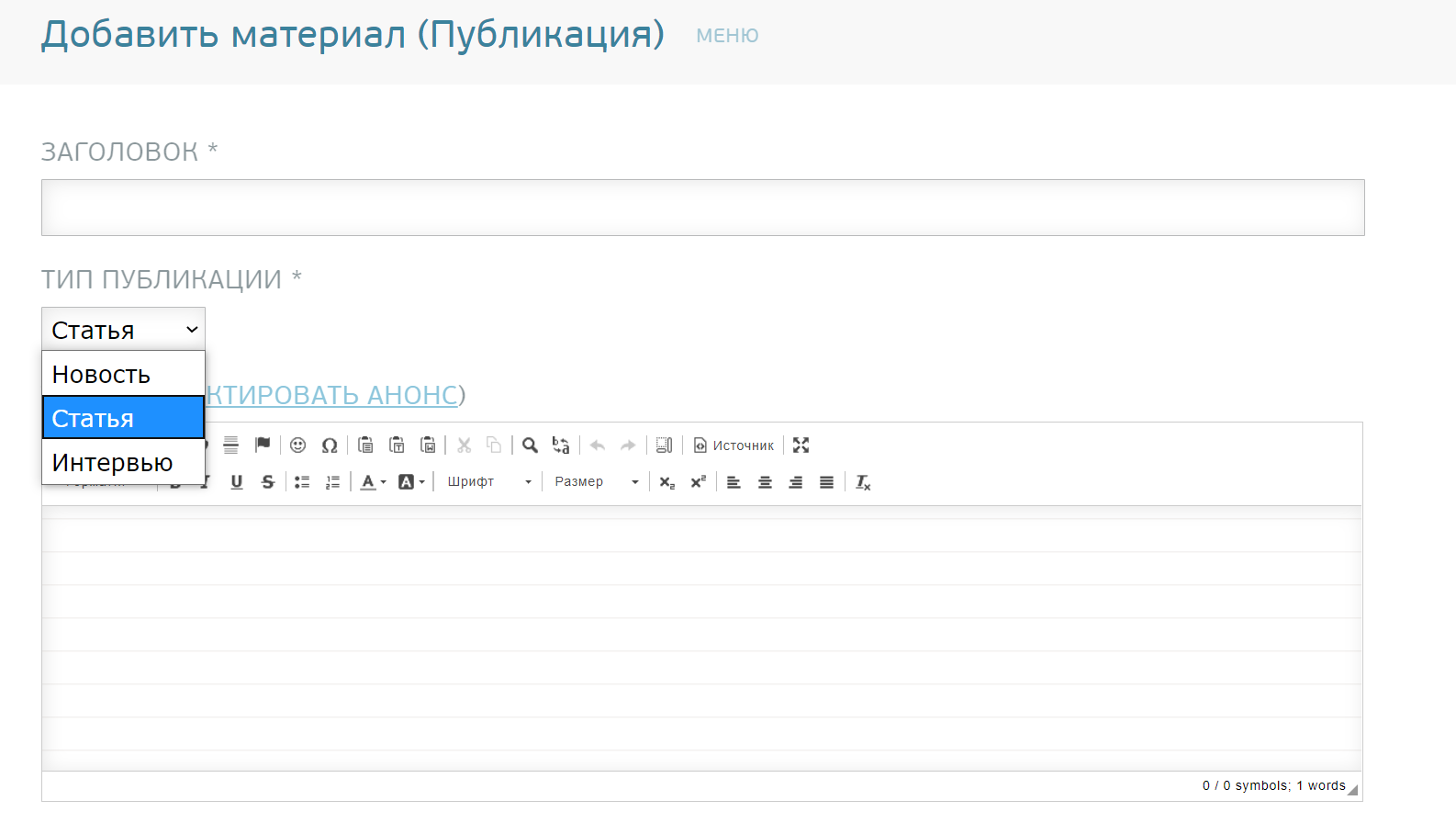
4) Загрузите изображение-иллюстрацию.
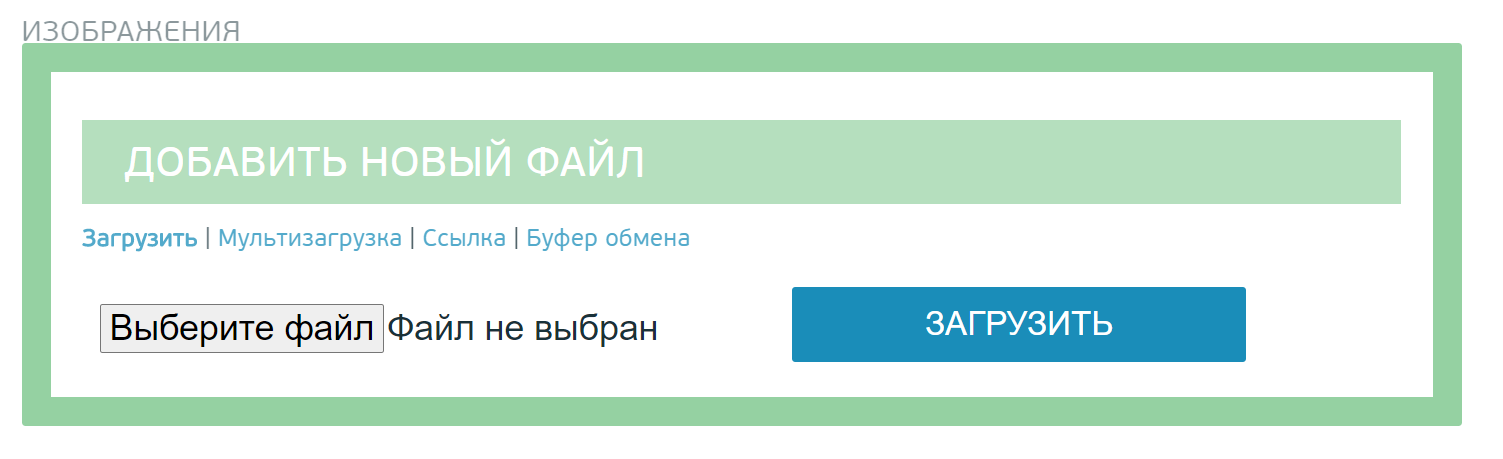
5) Нажмите кнопку "Сохранить"
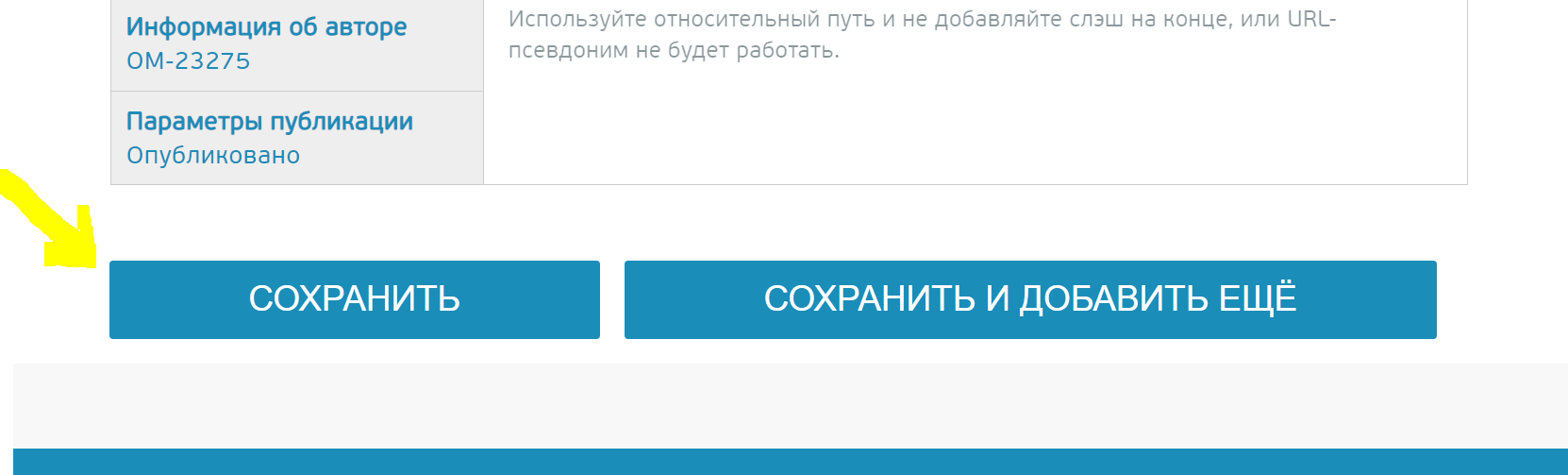
Как добавить курс валюты
1) Нажмите на зелёный плюсик внизу/слева
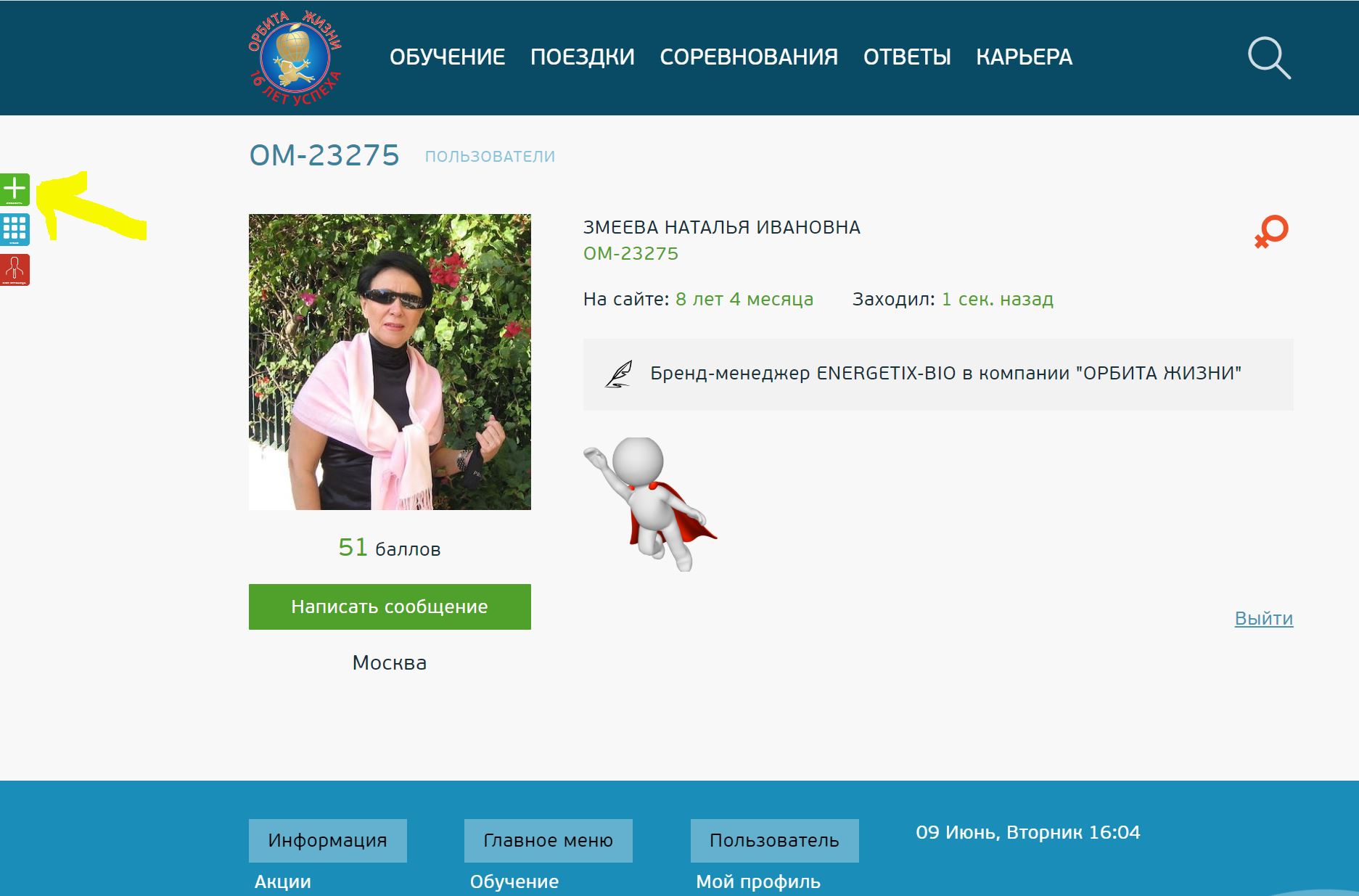
2) Нажмите на блок "Курс"
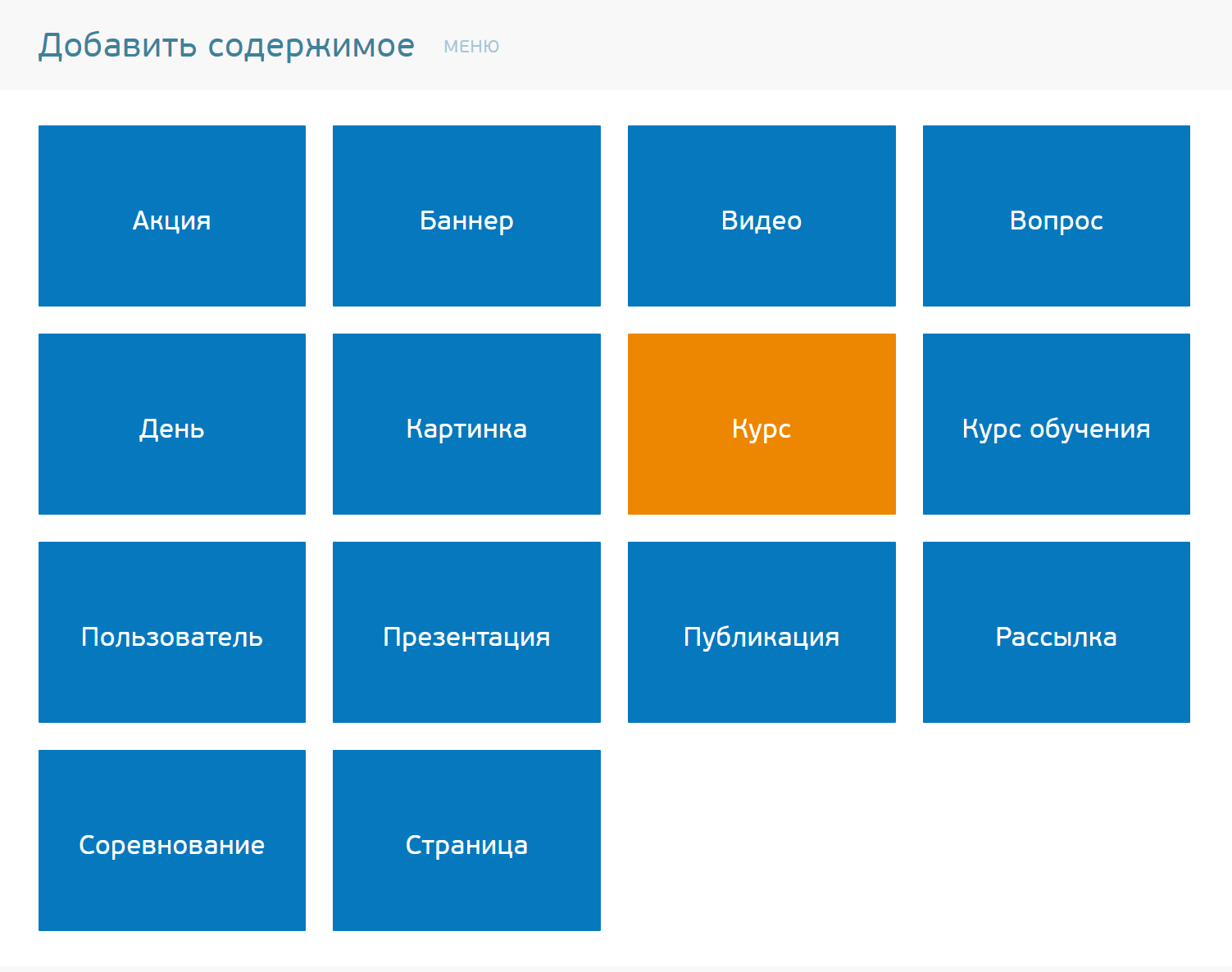
3) В открывшейся форме заполните поля "Курс", "Дата". Можно задать курс у.е. на любое количество дней вперёд. Это делается отдельно для каждого дня, как описано выше.
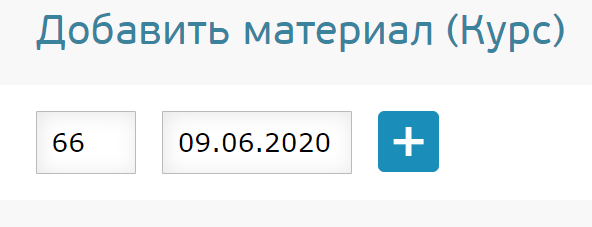
4) Для редактирования уже добавленного курса, наведите на него мышкой и кликните на появившийся в углу карандаш.
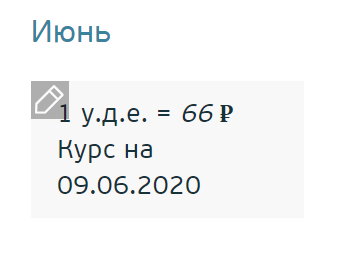
4) Нажмите кнопку "Сохранить"
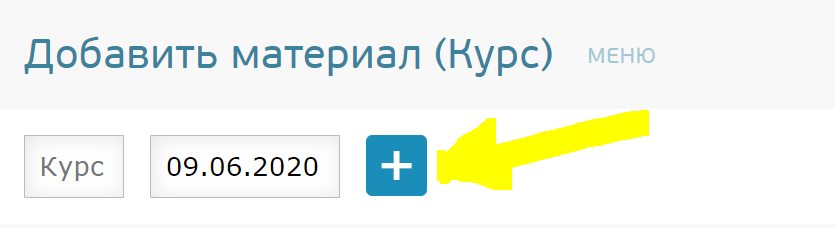
Как добавить курс обучения
1) Нажмите на зелёный плюсик внизу/слева
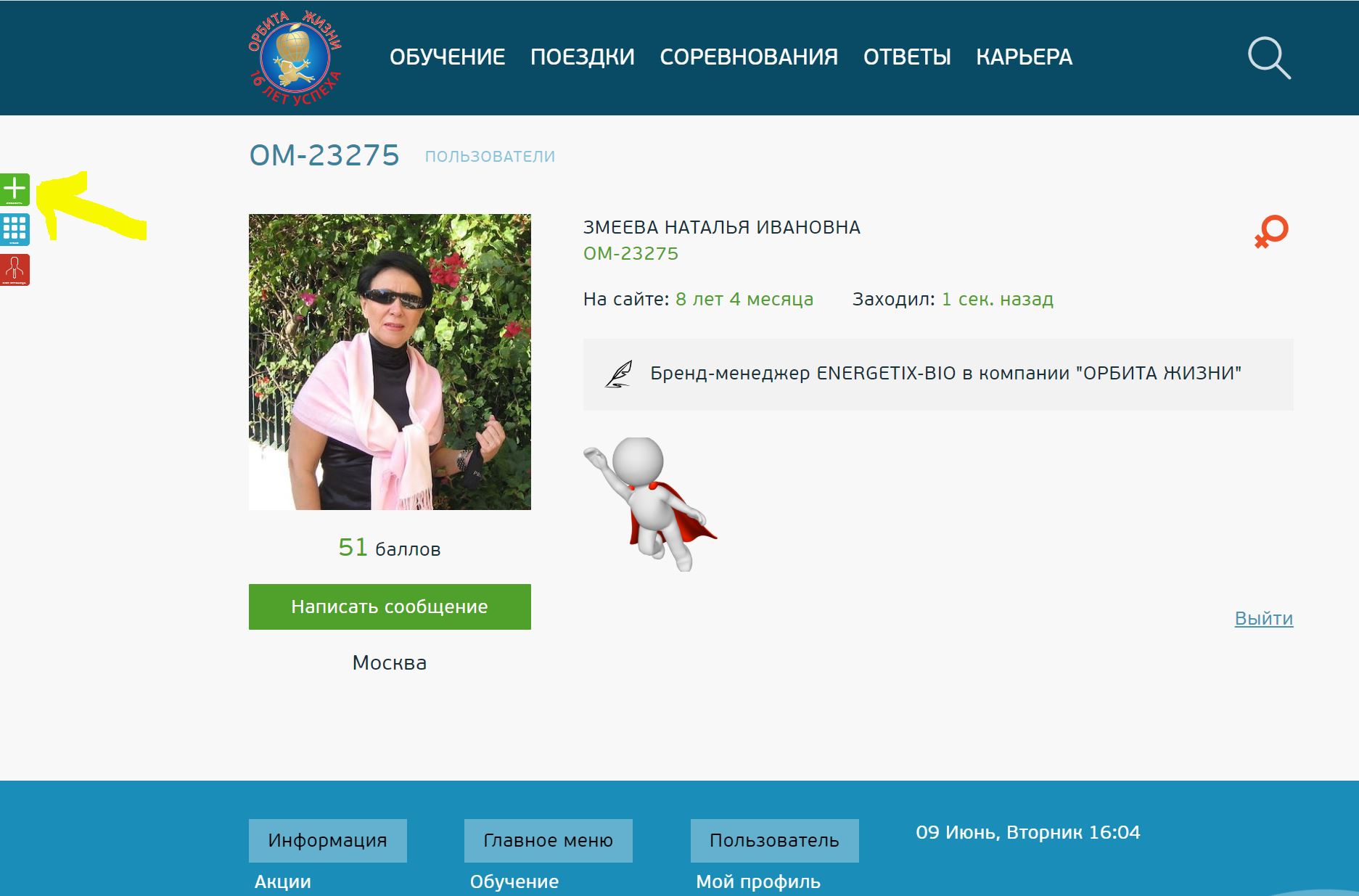
2) Нажмите на блок "Курс обучения"
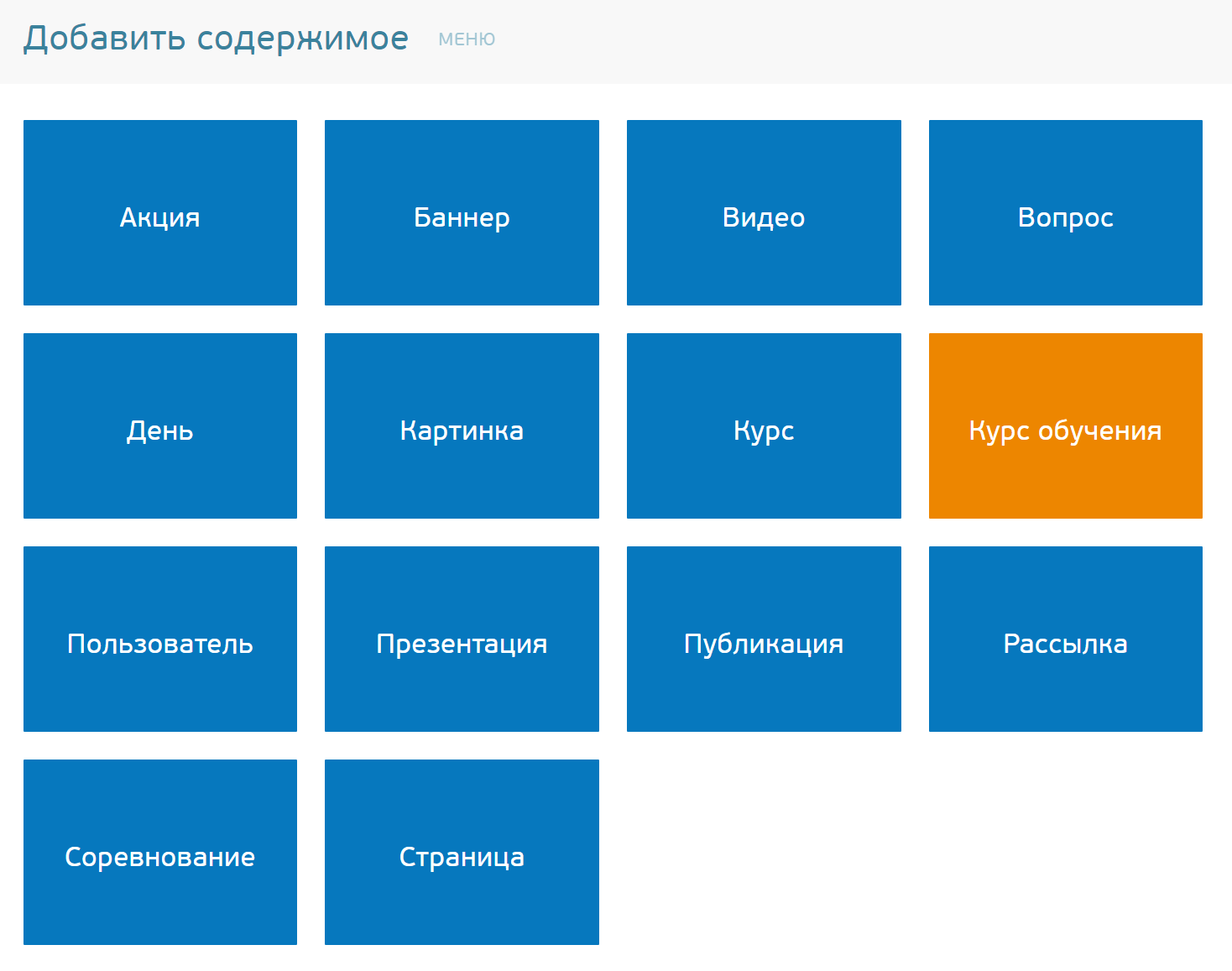
3) В открывшейся форме заполните поля "Заголовок" и "Описание".
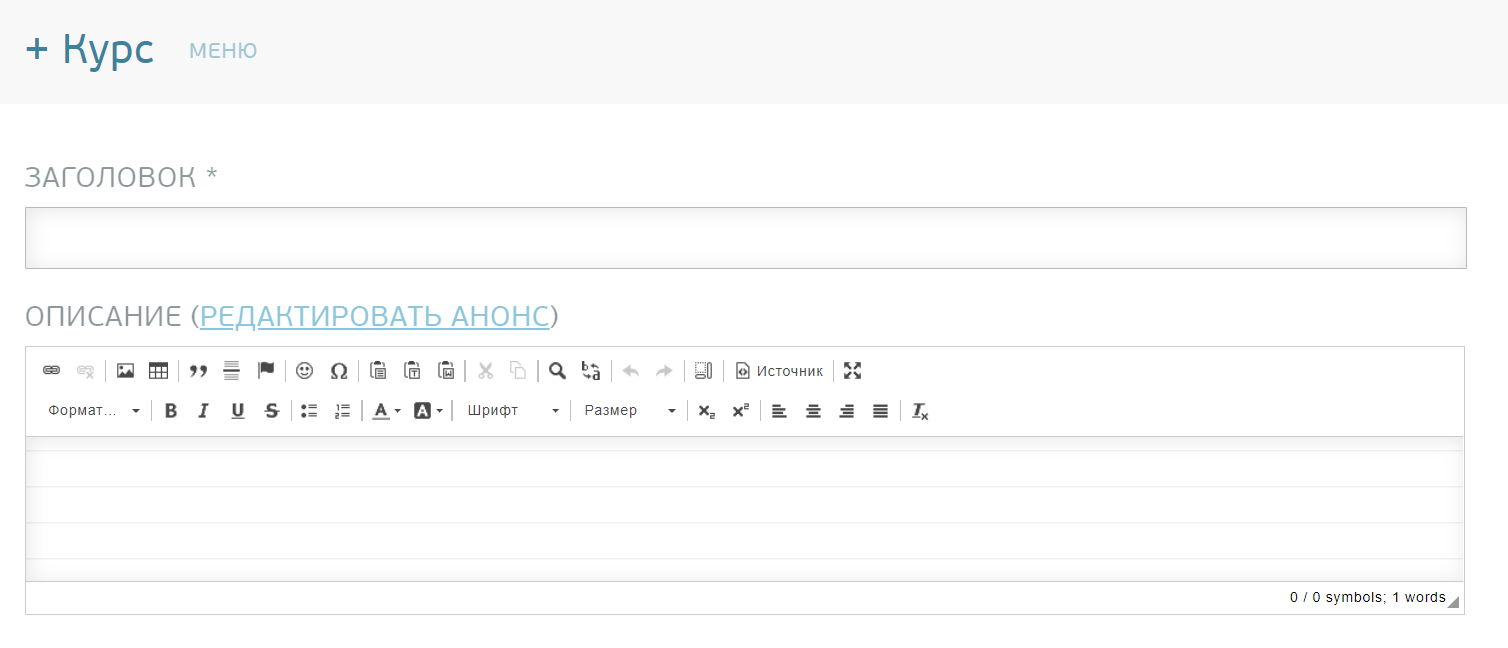
4) Загрузите изображение
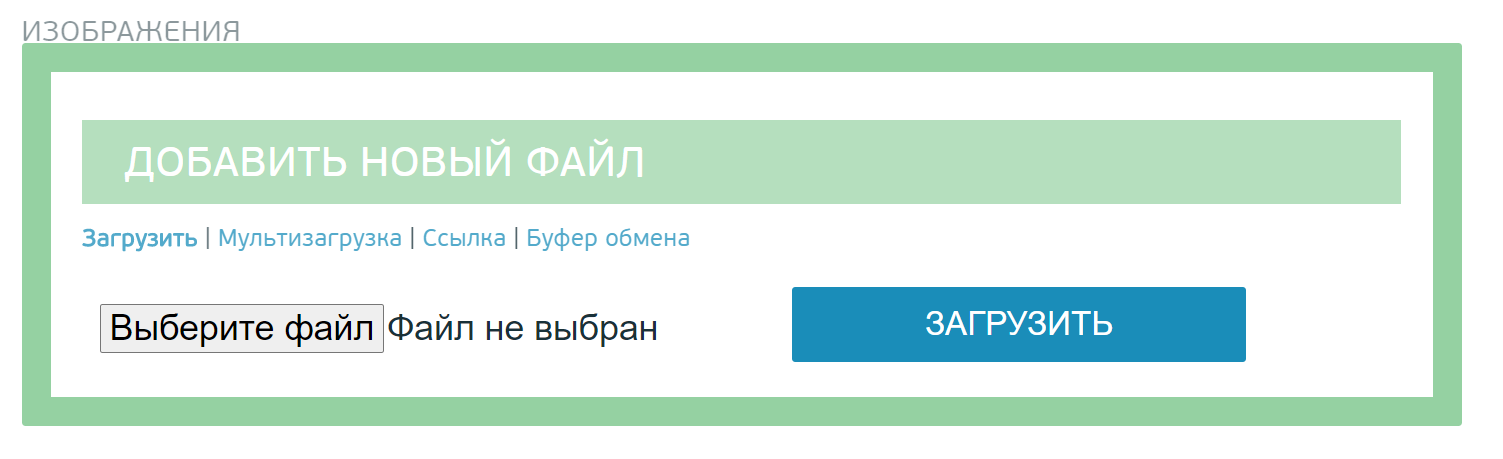
5) Нажмите кнопку "Сохранить"
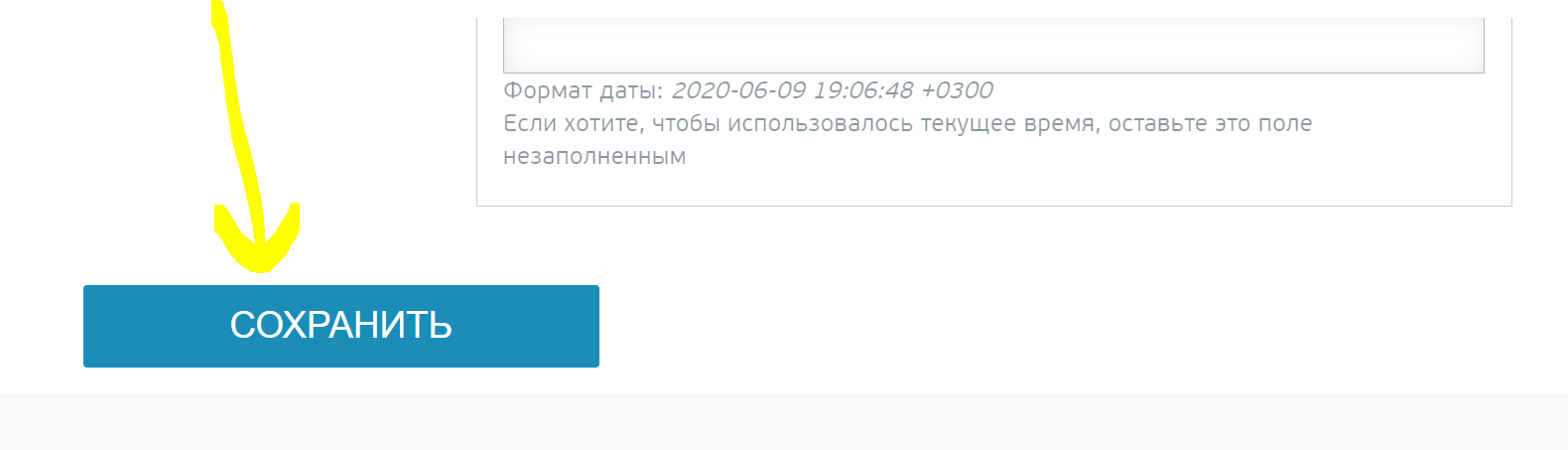
6) Для добавления курса, который состоит из нескольких дней обучения, далее отдельно добавьте каждый этап (день) обучения.
Как добавить день обучения
1) Нажмите на зелёный плюсик внизу/слева
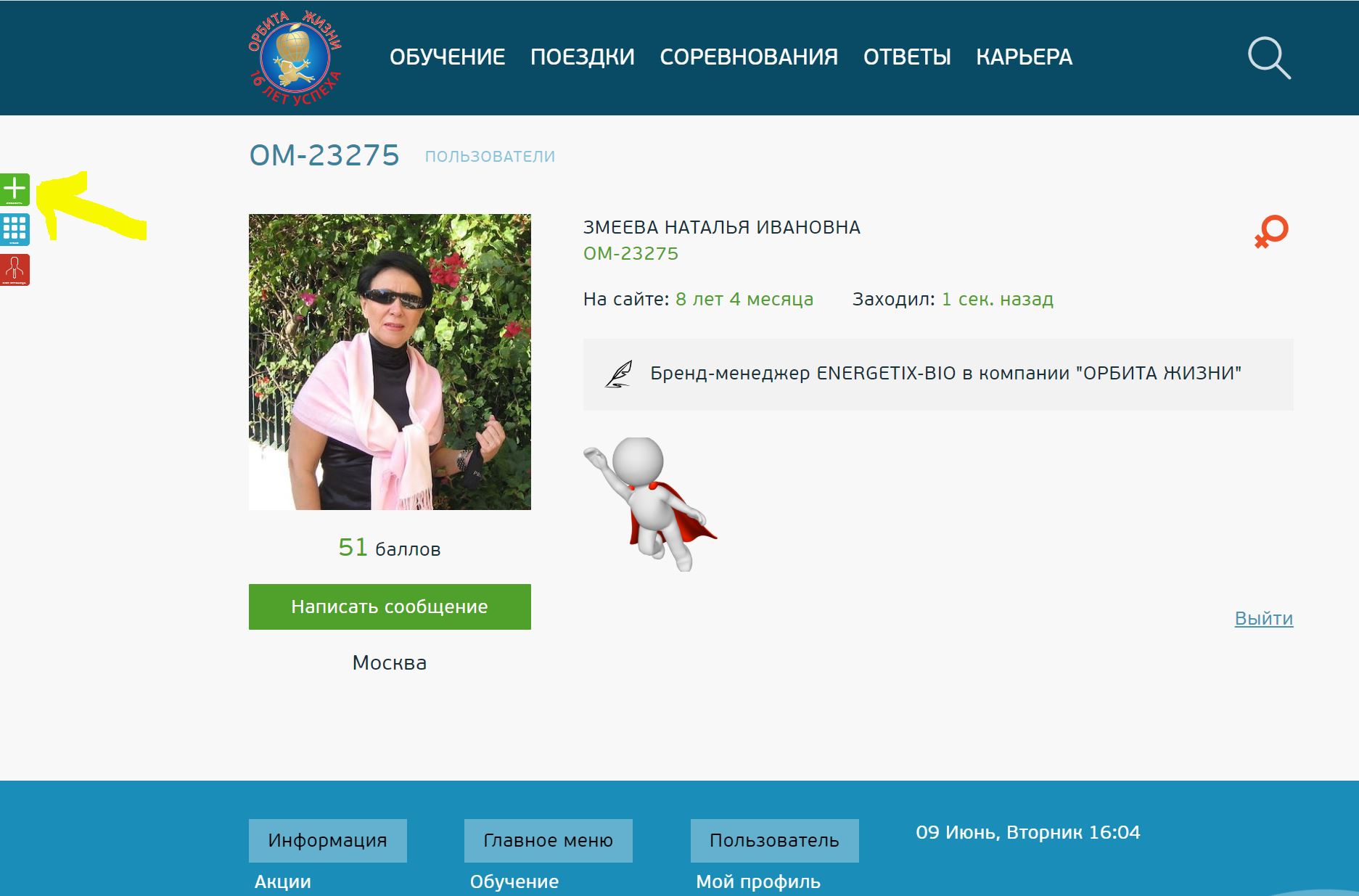
2) Нажмите на блок "День"
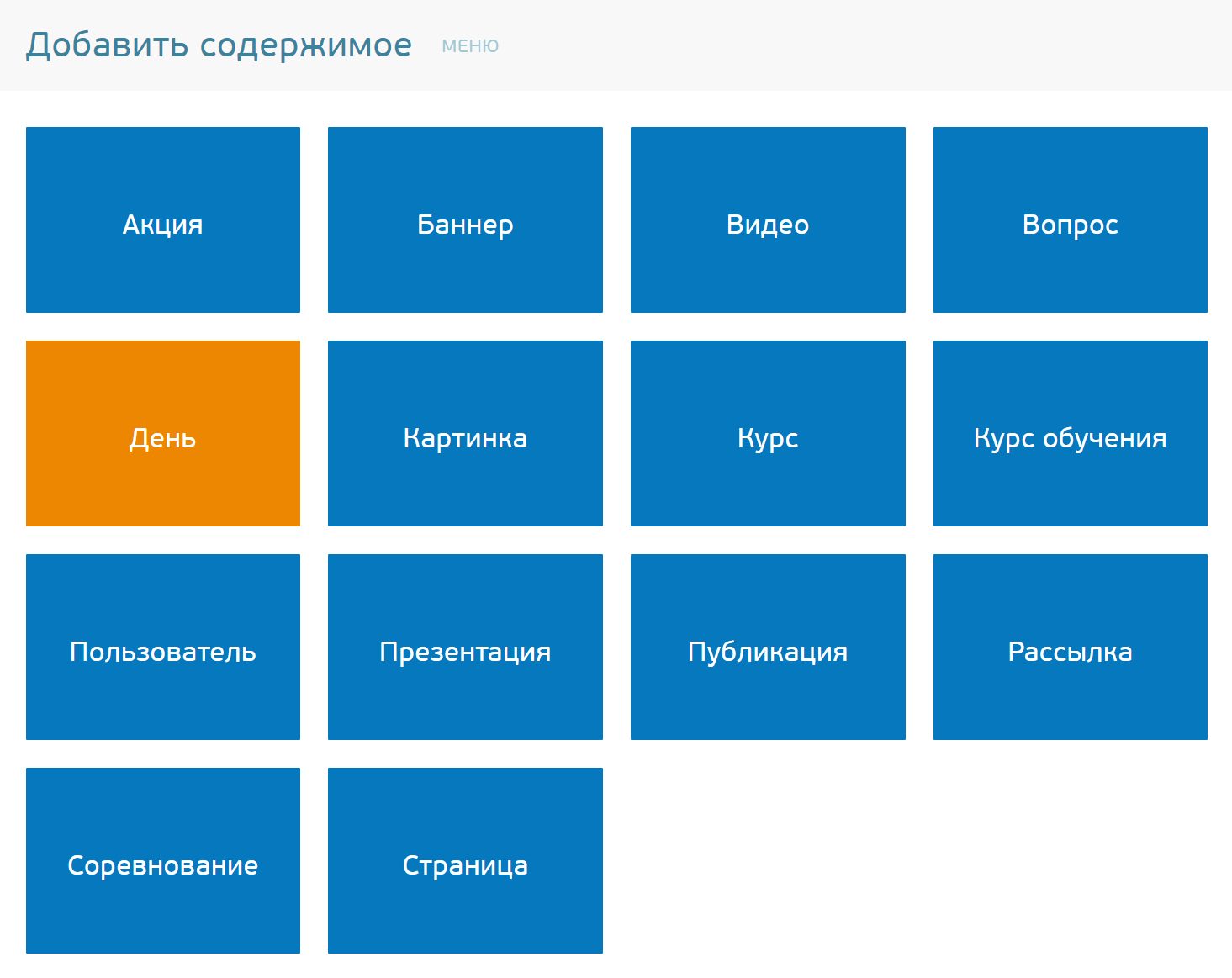
3) В открывшейся форме выберите из выпадающих списков нужный Курс обучения и День обучения.
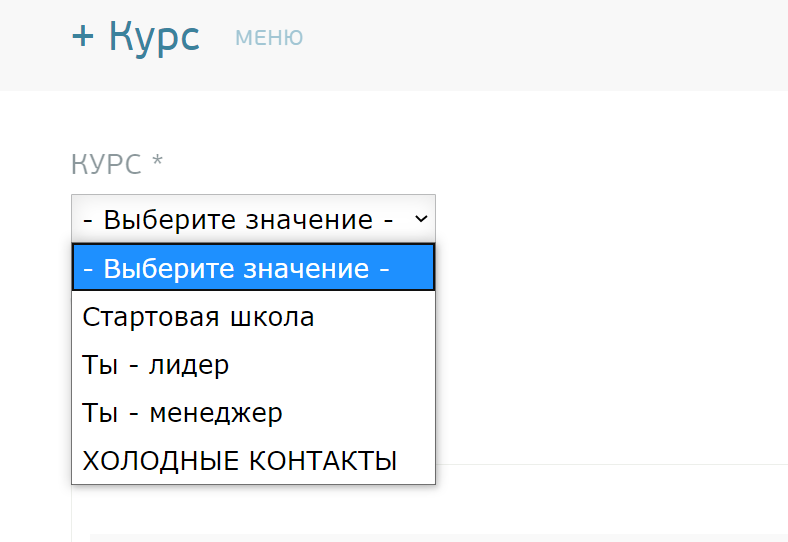
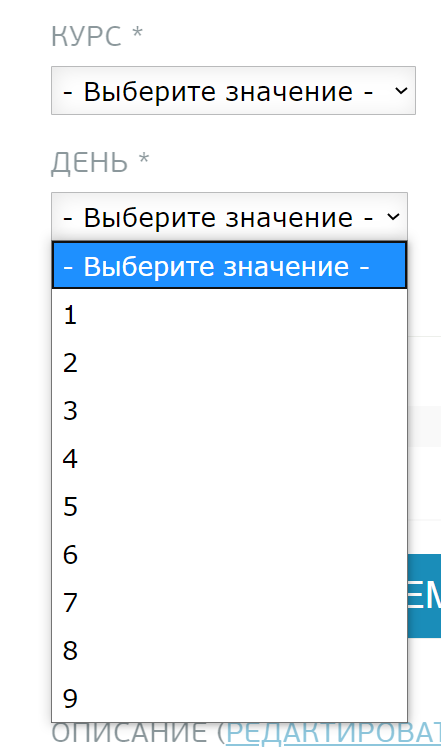
4) Для разделения Дня обучения на шаги заполните Заголовок и Описание каждого шага. Используйте стандартный редактор поля описание для оформления текста и вставки картинок.
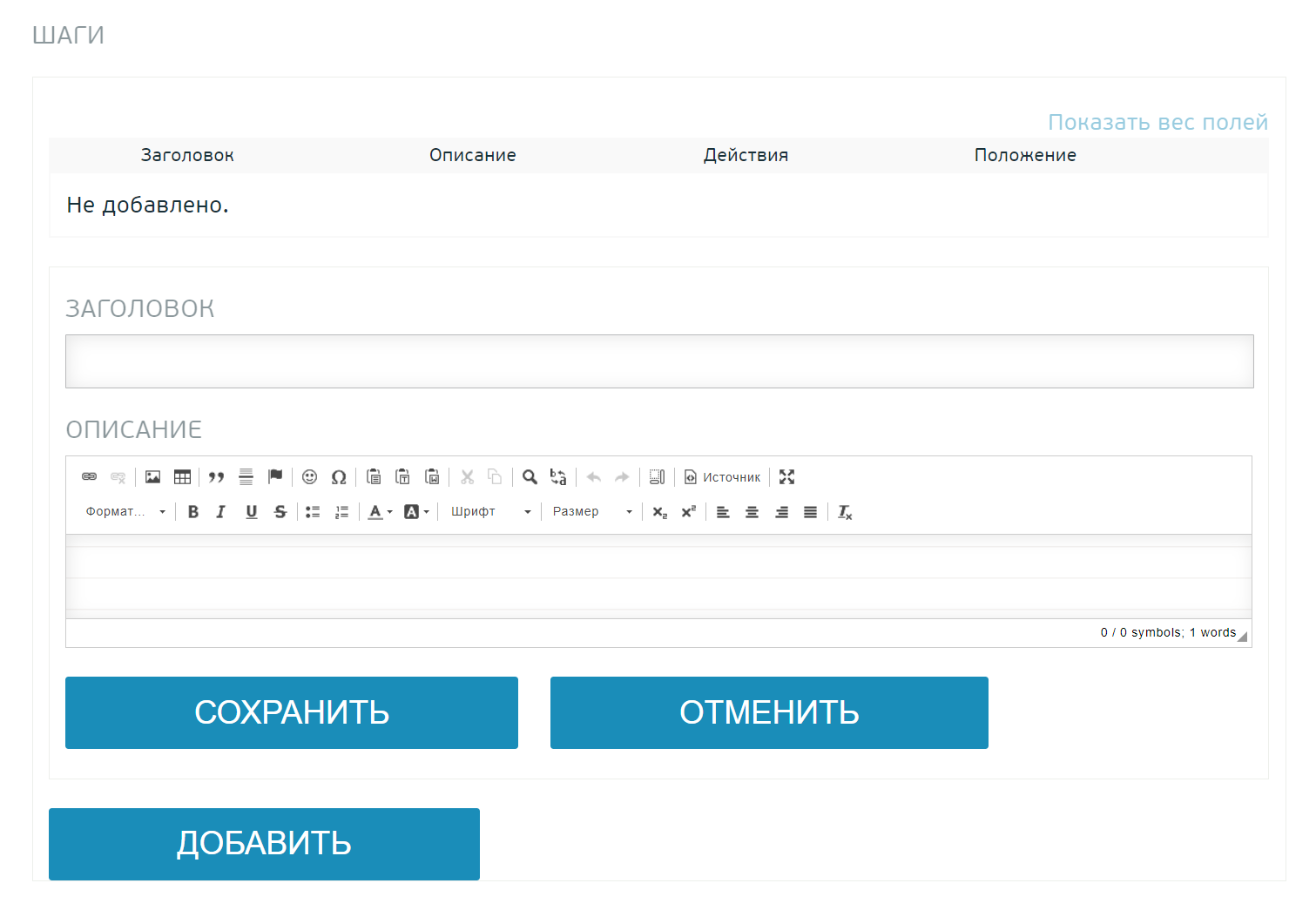
5) Вы можете добавлять неограниченное количество шагов.
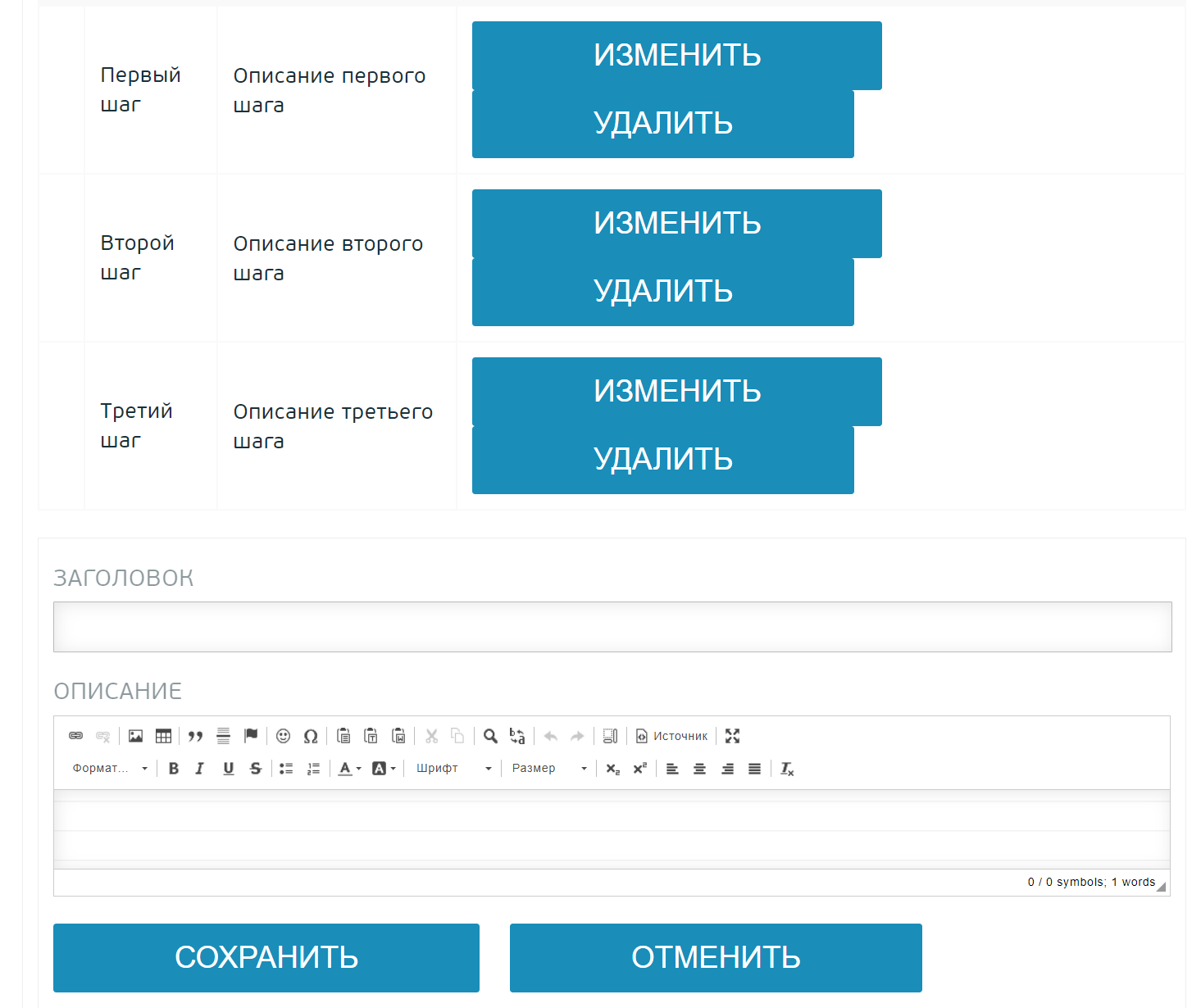
4) Заполните поля "Описание" и "Заключение".
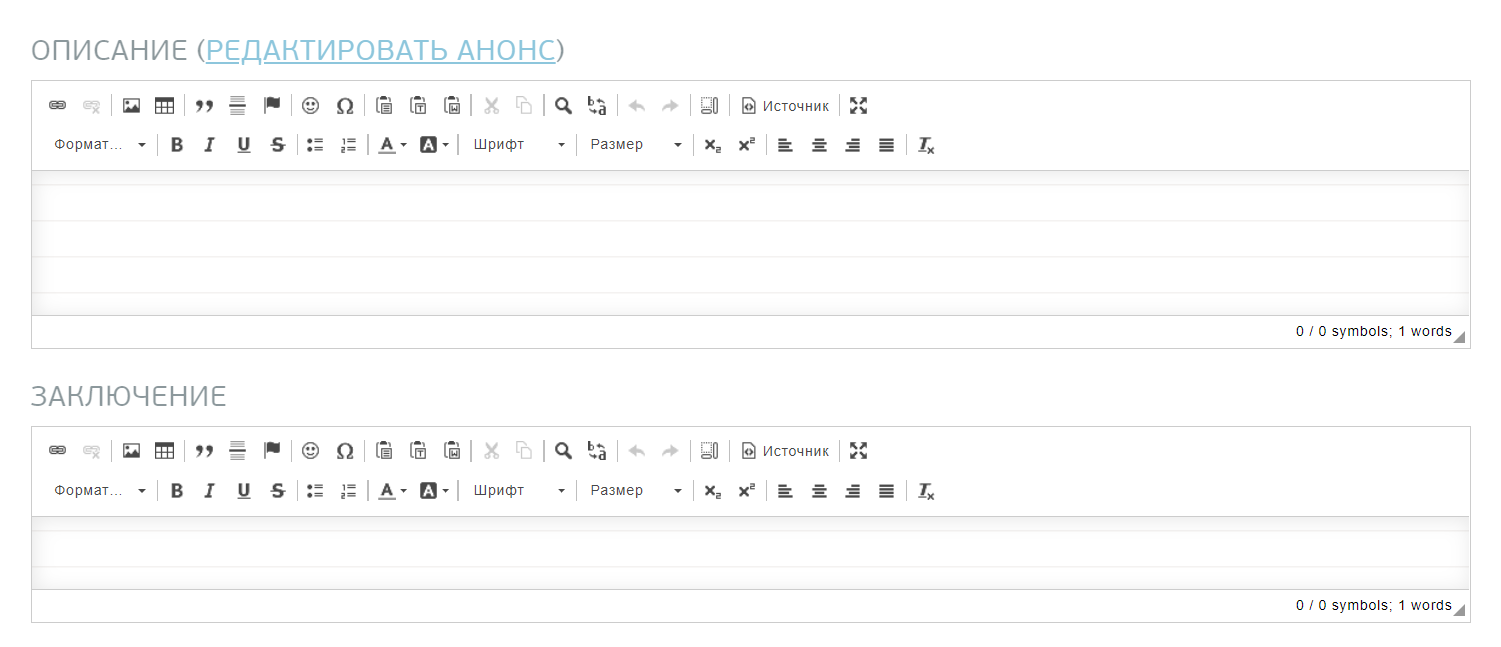
5) Загрузите файлы ко дню обучения (списки, слайды, листовки)
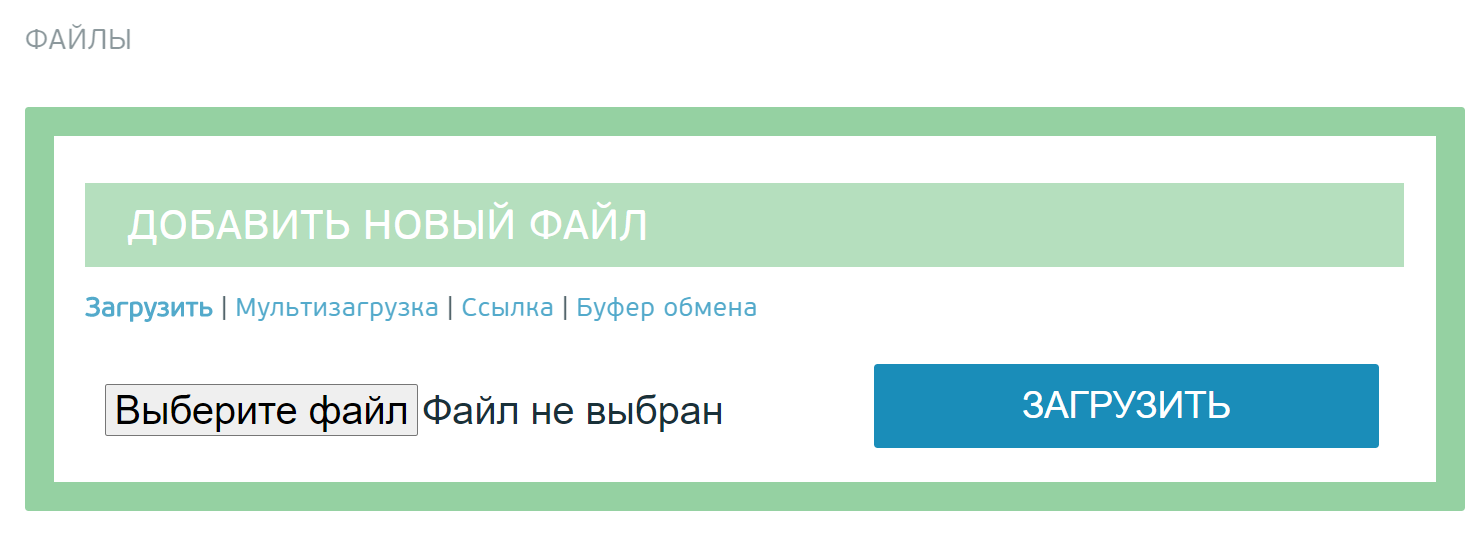
6) Нажмите кнопку "Сохранить"
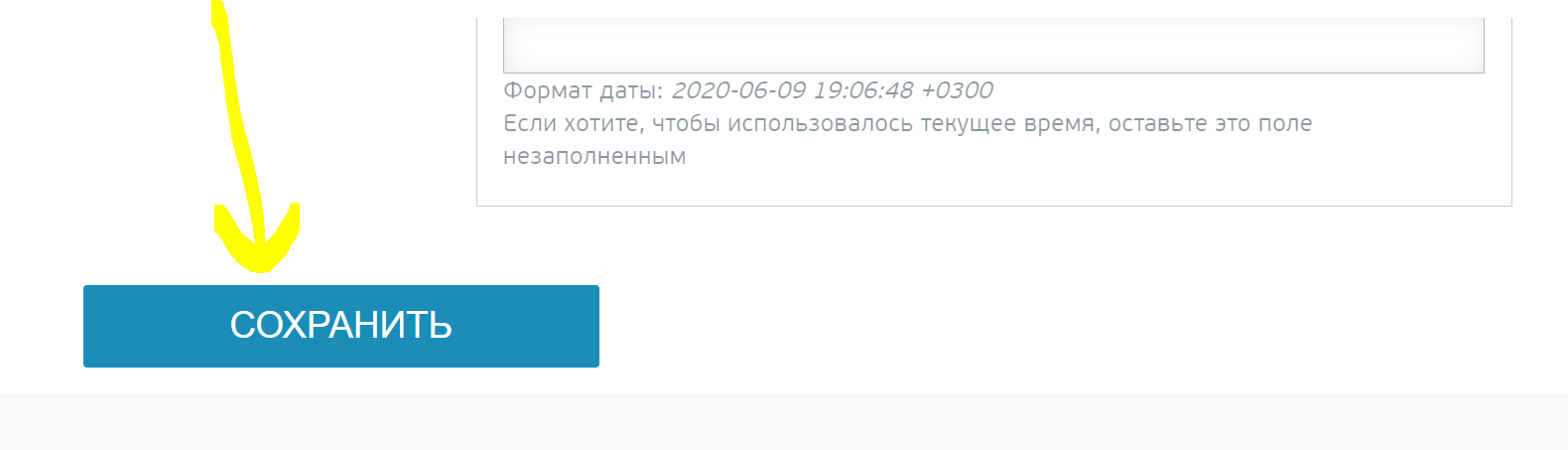
Изменить логотип
1) Для управления логотипами перейдите на страницу "Меню".

2) На странице "Меню" выберите пункт "Логотипы".
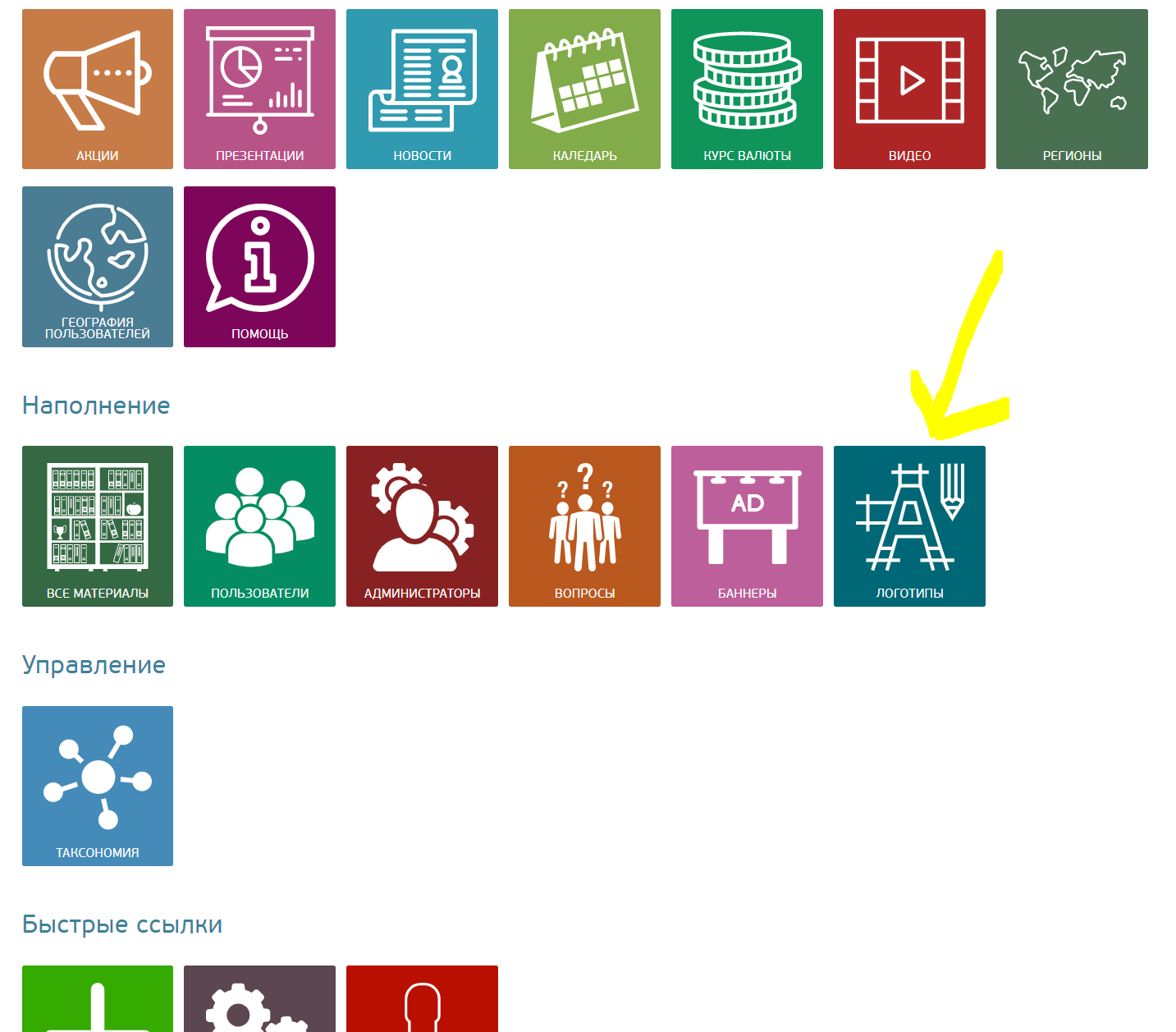
3) Для добавления нового логотипа нажмите на кнопку "Добавить логотип"
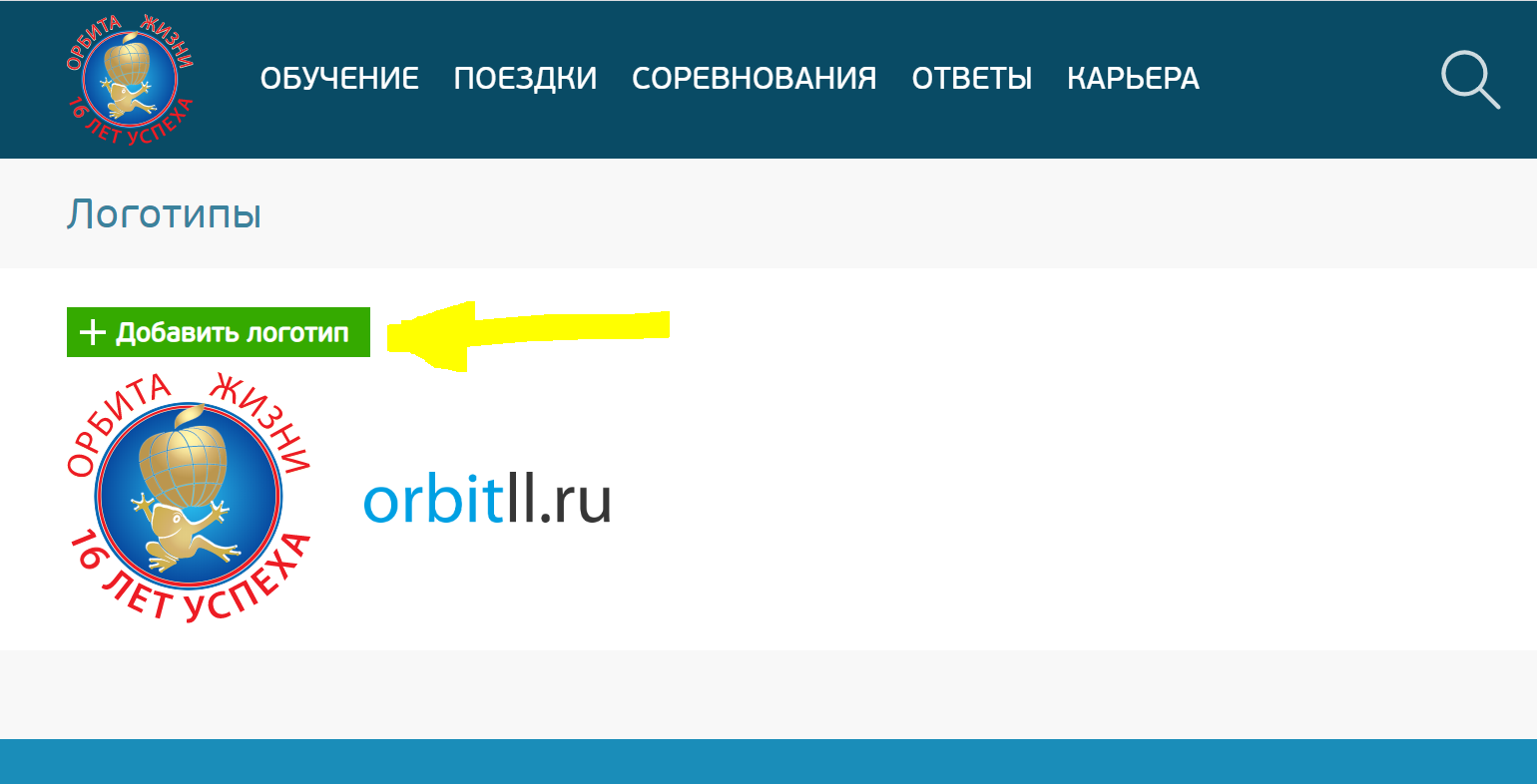
4) На странице добавления логотипа выберите файл на компьютере и нажмите кнопку "Сохранить".
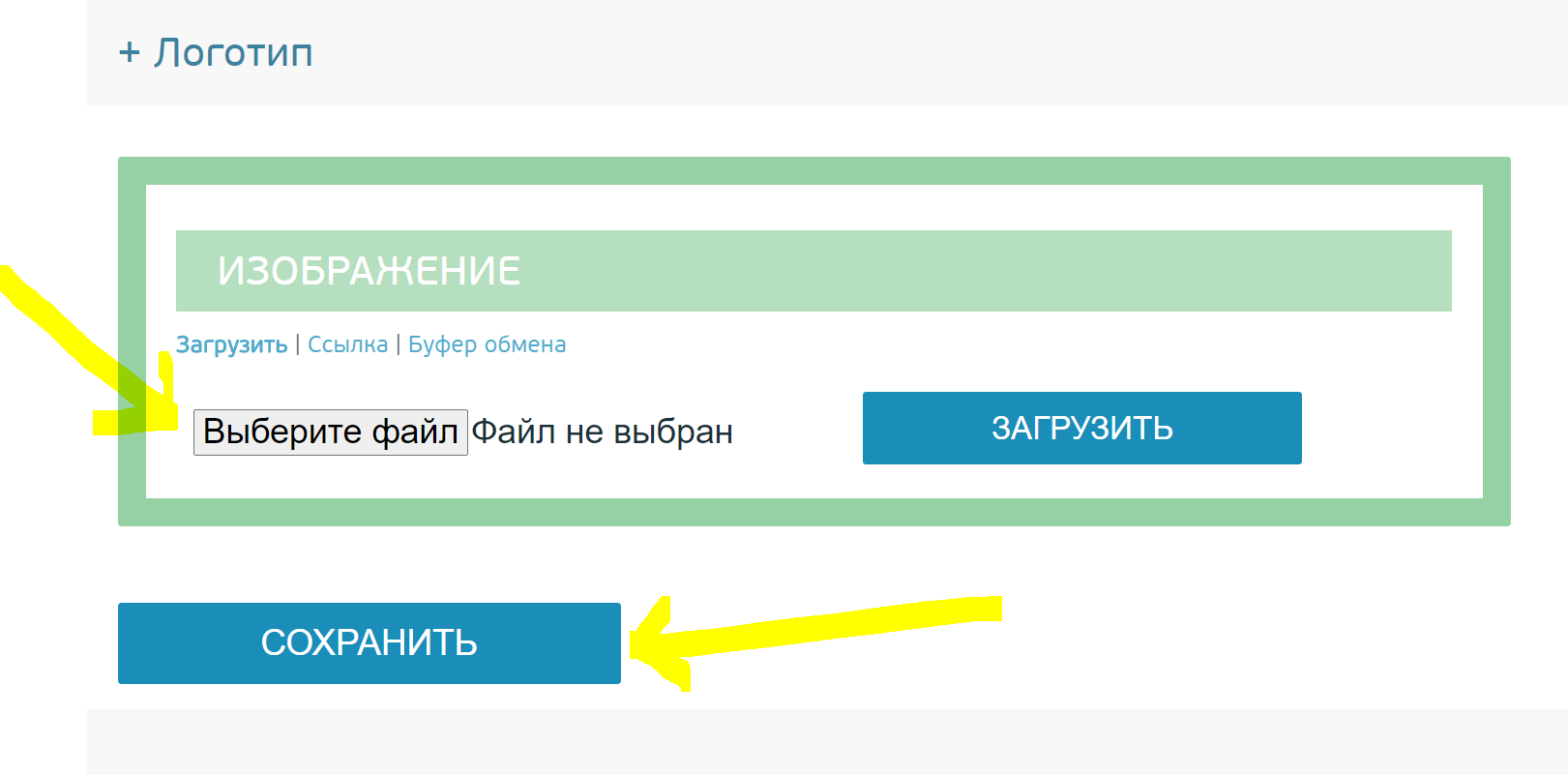
Рекомендуется использовать векторный формат SVG. Добпускается использования формата PNG с прозрачным фоном.
5) Для установки логотипа нажмите на любой логотип в списке загруженных логотипов.